Anhang
Anhänge zu LUPO
Spielliste aus LUPO exportieren
Spiele exportieren
Das Exportfenster kann im LUPO-Menü mit dem Button Joomla! / Wordpress geöffnet werden:

Das Internetexport-Fenster öffnen Sie mit dem Menübefehl Joomla! / Wordpress:
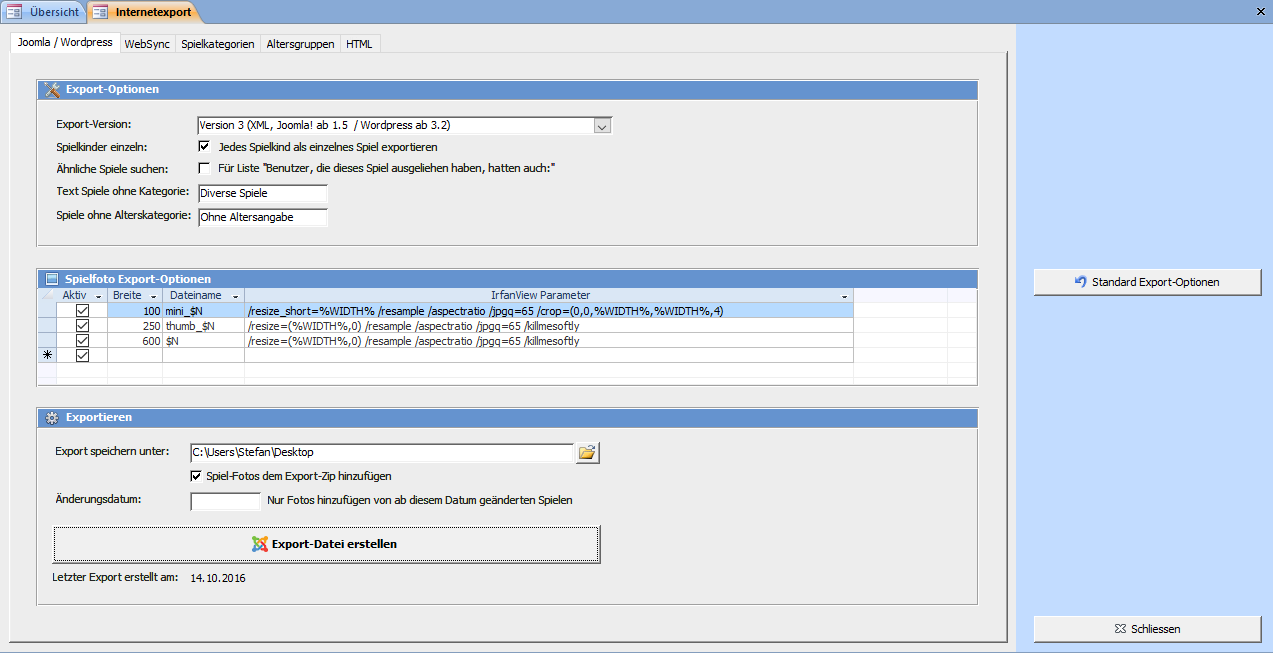
Mit dem Knopf Exportdatei erstellen wird eine zip-Datei mit den gewählten Einstellungen und Inhalten erstellt.
Spiele in Joomla importieren
Das aus dem LUPO erstellte zip mit den Spielen kann im Joomla-Administrator hochgeladen werden. Dazu ist das Fenster unter Komponenten LUPO Spielliste zu öffnen:
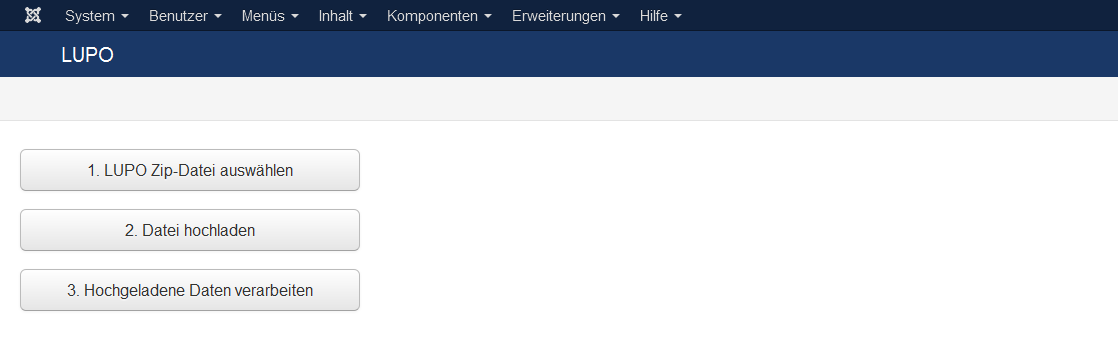
Um die aus dem LUPO exportierte Spieleliste ins Joomla zu importieren, die zip-Datei Auswählen und dann mit dem Knopf Datei hochladen auf dem Server speichern. Danach können mit der Funktion Hochgeladene Daten verarbeiten die Spiele eingelesen werden
LUPO Datensicherung – Datenbackup erstellen
Standardmässig speichert LUPO alle Benutzer-Daten im Ordner C:\Lupo_Daten. In diesem Verzeichnis sind die Datenbank Lupo10_Daten.accdb, die Logo-Dateien und die Spiel-Fotos abgelegt. Die Datensicherung, welche beim entsprechenden Punkt im Beenden-Assistent durchgeführt wird, enthält aber nur die Daten-Datei. Eine Sicherung mit allen Benutzer-Daten kann manuell erstellt werden. Klicken Sie dazu im Menü auf den Knopf Datensicherung:
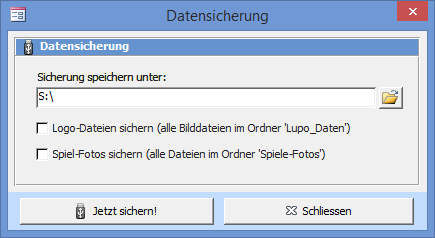
Die ausgewählten Dateien werden komprimiert in einem RAR-Archiv gespeichert. Um den Inhalt von RAR-Dateien zu extrahieren kann die kostenlose Software WinRAR (Shareware-Version) verwendet werden.
Logo-Dateien sichern
Sicherung folgender Dateien im Ordner Lupo_Daten: *.bmp / *.jpg / *.png / *.gif
Spiel-Fotos sichern
Sichert die Dateien [Lupo_Daten]\Spiele-Fotos\*.*
LUPO Datensicherung – Sicherung wiederherstellen
Die Datensicherung kann nicht direkt aus LUPO zurück gelesen werden. Auf diese Funktion wurde bewusst verzichtet, da die aktuellen Daten dabei überschrieben werden. Sie müssen die Sicherung mit dem Programm LUPO Datensicherung zurück lesen.
Öffnen Sie dieses durch Drücken der Windows-Taste und anschliessendem Suchen nach LUPO Datensicherung:
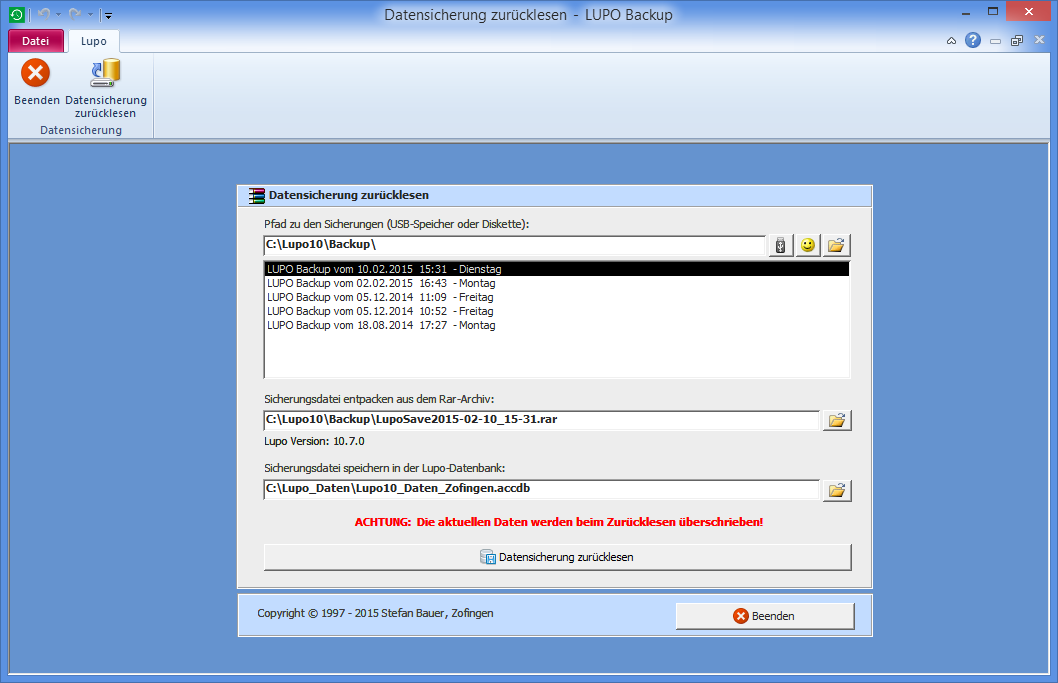
Falls die LUPO-Einstellung Jeder Sicherung einen anderen Namen geben aktiviert ist, wird die Sicherungsdatei mit dem Datum und der Uhrzeit im Dateinamen abgespeichert. Solche Dateien haben auf der Festplatte oder dem USB-Stick Dateinamen wie LupoSave2015-02-10_15-31.rar
Der erste Button (USB-Stick) öffnet den im LUPO als externes Speichermedium definierter Pfad.
Der zweite Knopf (Smiley) öffnet das lokale Standard-Backupverzeichnis C:\Lupo8\Backup\.
Mit dem dritten Knopf (Ordner) wird das Fenster zur Auswahl eines Ordners angezeigt. Wählen Sie z.B. unter „Arbeitsplatz“ den USB-Speicherstick mit Ihren Sicherungen.
Wenn im angegebenen Ordner LUPO-Sicherungen vorhanden sind, so werden dies aufgelistet. Wählen Sie eine Datei aus der Liste aus oder klicken Sie auf den Durchsuchen-Knopf um eine Sicherungsdatei auszuwählen.
Mit wird die aktuelle LUPO Datendatei mit den Daten aus dem Rar-Archiv der Sicherungsdatei überschrieben.
Hinweis
Beim Zurücklesen der Datensicherung wird ein Backup der vorhandenen Datei erstellt, bevor diese überschrieben wird.
Achtung
Es können nur Sicherungen der aktuellen LUPO Version eingelesen werden. Sicherungen einer früheren LUPO-Version müssen nach dem zurücklesen mit dem LUPO-Update Programm ins aktuelle Format konvertiert werden.
LUPO Admin
Das LUPO Admin Fenster enthält erweiterte Funktionen und ist für fortgeschrittene Benutzer und Administratoren gedacht. Das Fenster kann durch einen Button in den Allgemeinen Programmeinstellungen oder durch Drücken der Tastenkombination [Ctrl] + [F12] geöffnet werden.
Diese Funktionen sollten nur von erfahrenen LUPO- und Computerbenutzern verwendet werden! Wenn Sie Daten in der Tabellenansicht verändern, sollten Sie sich bewusst sein, was Sie tun. Es sind fast keine Kontrollmechanismen aktiv; Sie können die Daten so verändern, dass das LUPO-Programm danach nicht mehr korrekt funktioniert!
Zusatzfunktionen
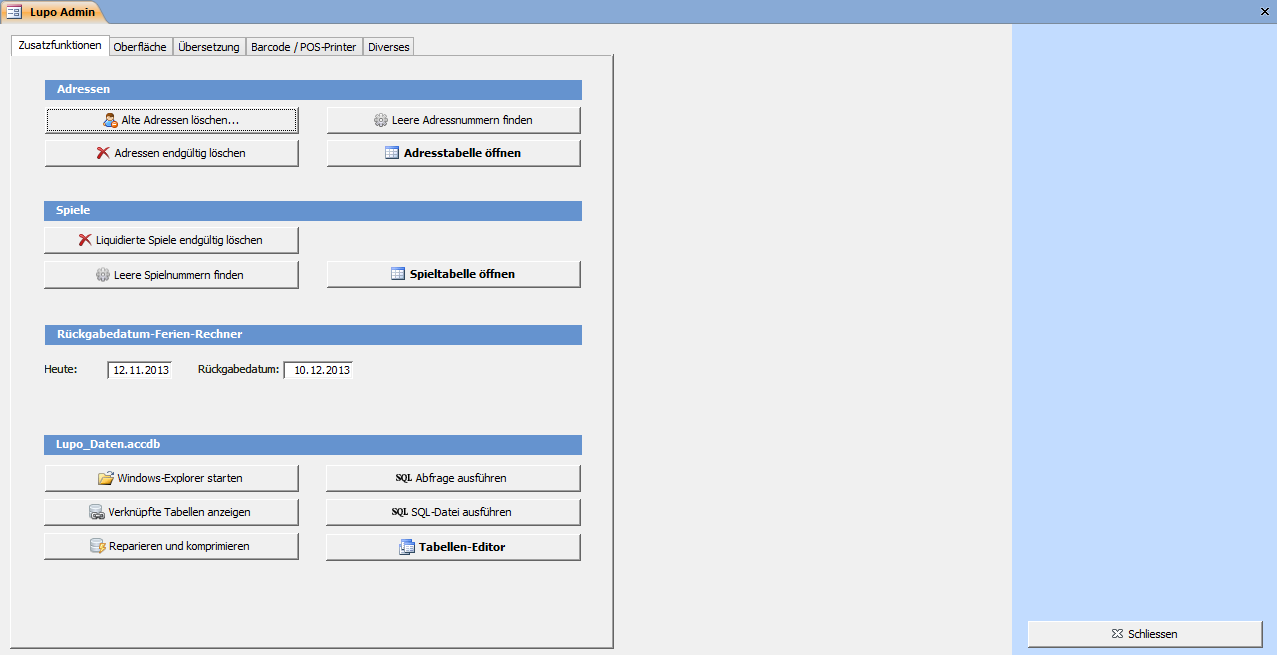
Alte Adressen löschen
Mit dieser Funktion werden alle Adressen deren Abo-Enddatum kleiner als Ihre Eingabe ist auf den Status gelöscht gesetzt. Gelöschte Adressen können im Kunden-Fenster mit angezeigt und wieder aktiviert (wiederhergestellt) werden.
Adressen endgültig löschen
Adressen, welche den Status gelöscht haben werden ENDGÜLTIG gelöscht werden. Dieser Befehl kann ausgeführt werden nachdem die alten Adressen mit der oberhalb beschriebenen Funktion gelöscht wurden.
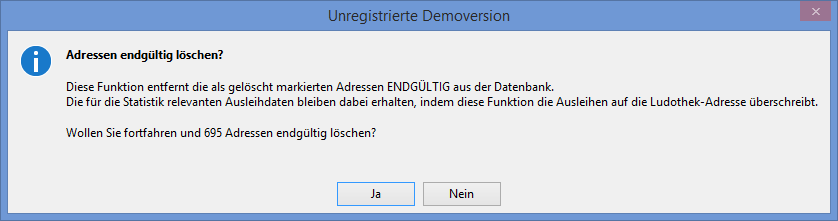
Leere Adressnummern finden / Leere Spielnummern finden
Findet alle unbenutzten Nummern zwischen 1 und der grössten, bereits vergebenen. Die gefundenen freien Nummern werden der manuellen Barcode-Druckliste hinzugefügt.
Liquidierte Spiele endgültig löschen
Diese löscht die liquidierten Spiele inkl. aller Ausleihen und statistischen Daten deren. Dies ist nicht zu empfehlen. Verwenden Sie stattdessen die Funktion Nummern liquidierter Spiele freigeben im Spiele-Fenster.
Windows-Explorer öffnen
Öffnet den Windows-Explorer und zeigt den LUPO-Datenordner (C:\Lupo_Daten) an. Der Windows-Explorer wird zum Kopieren und Verwalten von Dateien verwendet.
Kontenplan bearbeiten
Sie können neue Konten erfassen und bestehende ändern. Allerdings ist hier besondere Vorsicht geboten. Werden gewisse Konten gelöscht oder deren Kontonummern verändert funktioniert LUPO nicht mehr korrekt.
Adresstabelle / Spieltabelle öffnen
Zeigt alle Adress- oder Spieldaten in einer Tabelle an. Sie können die Daten sortieren und mit dem Menübefehl Suchen und Ersetzen mehrere Zeilen auf einmal verändern.
Tabellen-Editor
Mit dem Tabellen-Editor kann jede im LUPO verwendete Tabelle angezeigt und deren Inhalt verändert werden.
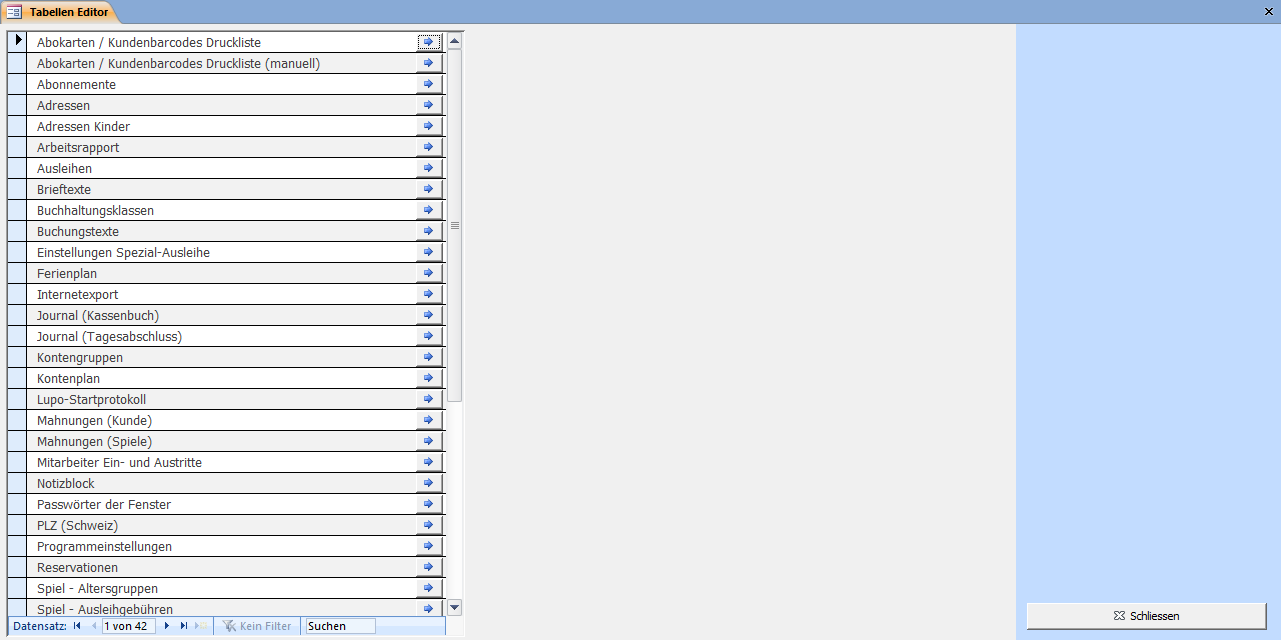
Oberfläche
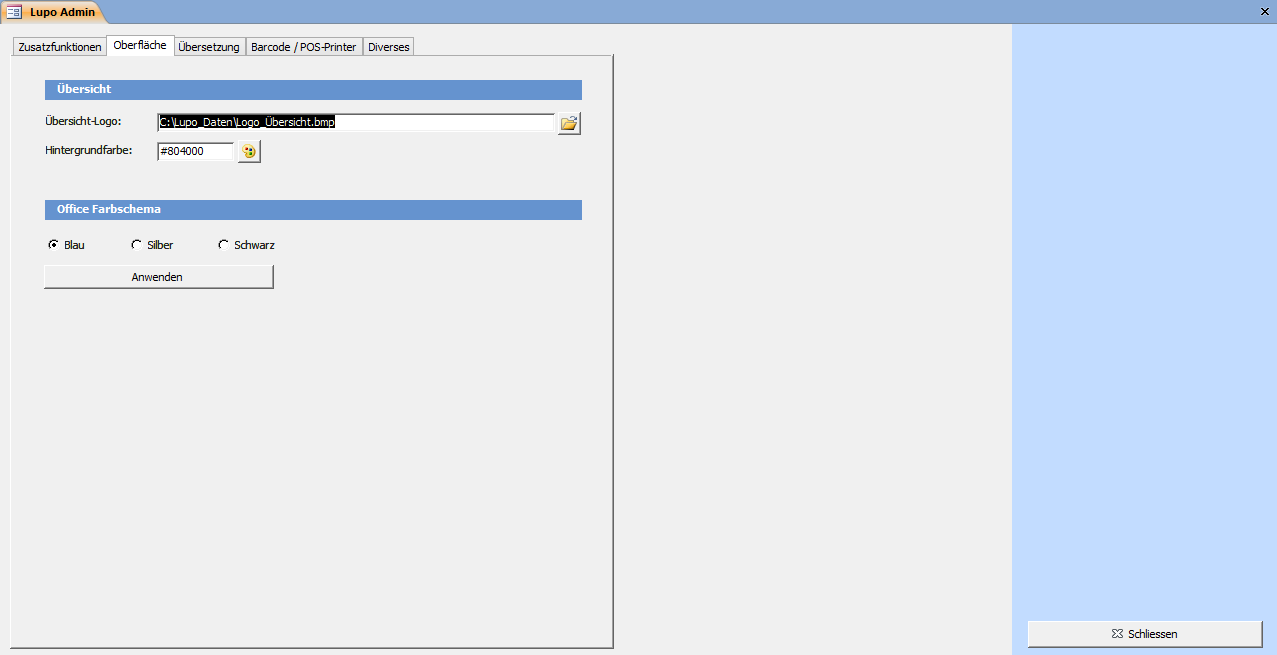
Hier kann die Hintergrundfarbe und die Grafik-Datei in der Übersicht definiert werden. Die ideale Abmessung der Grafikdatei ist 394 x 382 Pixel (Breite x Höhe).
Unter Office Farbschema können die Farben der Oberfläche bestimmt werden. Die Bildschirmfotos in diesem Handbuch sind alle mit dem Farbschema Blau aufgenommen worden. So sieht das Fenster mit Silber aus:
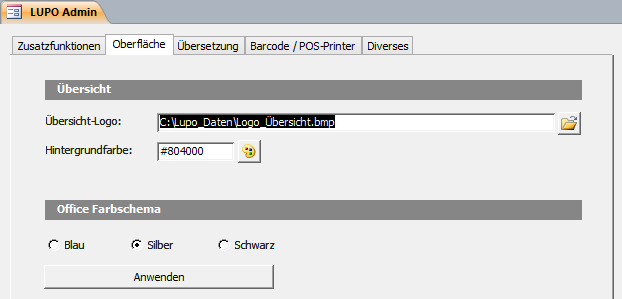
Übersetzung
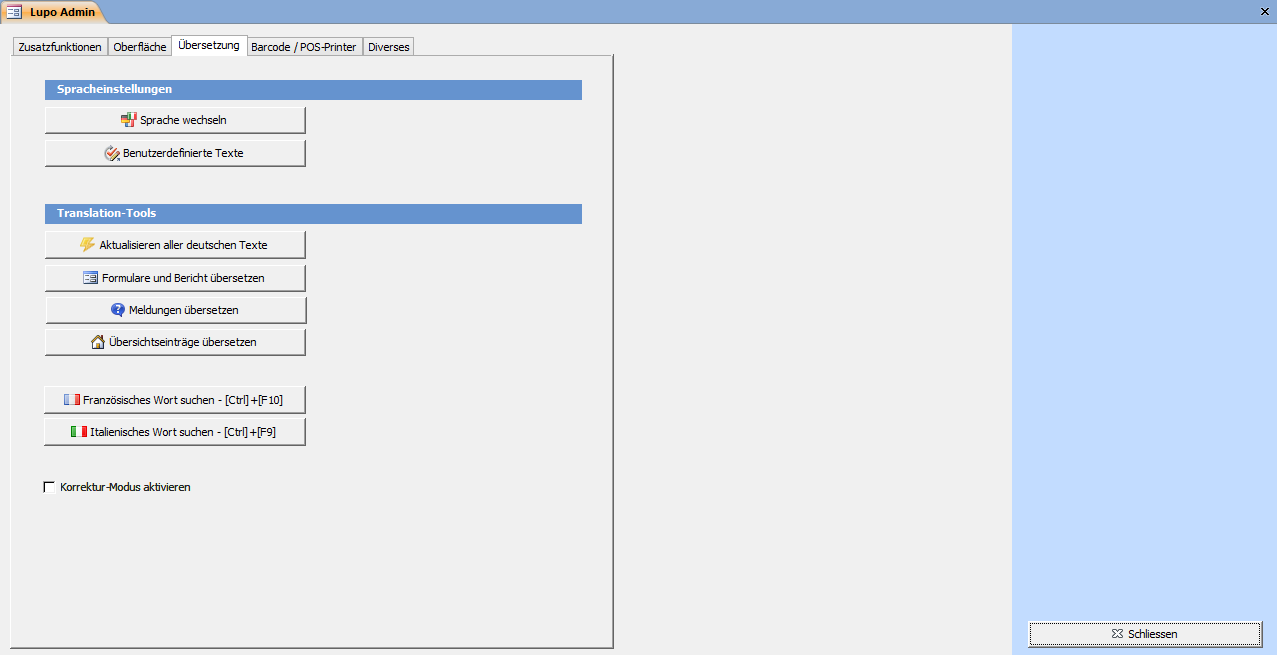
Sprache wechseln
Mit diesem Befehl werden alle Sprachbasierten Texte neu initialisiert. Einstellungen, welche einen Text enthalten (z.B. der Infotext für auf den Spielinhalt) werden mit dem Standard überschreiben. Um nur die Sprache der Oberfläche zu wechseln nutzen Sie die entsprechende Funktion in den Einstellungen (Reiter Diverses).
Benutzerdefinierte Texte
Mit dieser Funktion können Texte und Wörter umbenannt werden, z.B. wenn anstelle von Tragtasche das Wort Stofftasche angezeigt werden soll. Achten Sie auf die exakte Schreibweise. Es muss immer der gesamte Text eingetragen werden, das Beispiel unterhalb ändert nur den Text Tragtasche im Ausleihfenster, aber nicht Häkchen ‚Tragtasche‘ anzeigen in den Einstellungen.

Translation Tools
Für Übersetzter der Software nützliche Funktionen und Listen.
Barcode / POS-Printer
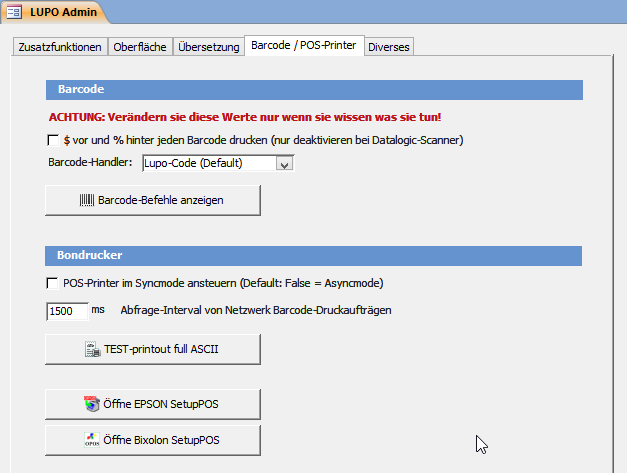
Barcode
Scanner von Datalogic (Touch / QuickScan Mobile / Gryphon) können so programmiert werden, dass die LUPO Steuerzeichen für Barcodes ($=preamble, %=postamble) automatisch beim Scannen einen Barcodes gesendet werden. Für andere Scanner, die diese Funktion nicht unterstützen, können diese Steuerzeichen direkt in den Barcode kodiert werden.
Mit dem Barcode-Handler kann das Verhalten von LUPO beim Verarbeiten von gescannten Barcodes definiert werden. Ist Freier Code gesetzt können x-beliebige Codes mit einem Kunden oder Spiel gepaart werden (z.B. der EAN Produktecode eines Spieles oder der Migros-Cumulus Strichcode zur Identifikation des Kunden). In diesem Modus muss der Barcodescanner so konfiguriert werden, dass neben dem $ auch noch das Zeichen X als Preamble gesendet wird.
Der Knopf druckt die verfügbaren Barcode-Befehle auf Etiketten im Format Zweckform 3664 (LUPO-Standardgrösse).
Bondrucker
Wird der Bondrucker synchron angesteuert (Syncmode=True), dann ist das LUPO während des Druckvorgangs blockiert. Verwenden Sie diese Option nur wenn Probleme mit der asynchronen Ansteuerung auftreten.
Wird von einem Computer ohne Bondrucker ein Bon gedruckt landet dieser in einer Warteschlange, welche vom PC mit angeschlossenem Bondrucker in einem bestimmten Intervall abgefragt wird. Bei einem kleinen Abfrageintervall (< 1000ms) kann das System spürbar träge werden, bei einem grossen Wert (>5000ms) dauert es zu lange vom Befehl zum Drucken des Bons bis zur tatsächlichen Ausgabe. Ein guter Wert ist 1500ms.
Der Knopf druckt einen Bon mit dem gesamten Zeichensatz des Bondruckers. Diese Funktion ist hilfreich wenn Sonderzeichen wie z.B. Umlaute falsch dargestellt werden.
Die SetupPOS Software für einen EPSON oder Bixolon Bondrucker kann durch Drücken des entsprechenden Knopfes gestartet werden. Eine detaillierte Anleitung zum Konfigurieren der OPOS-Druckertreiber entnehmen Sie bitte der separaten Anleitung.
Diverses
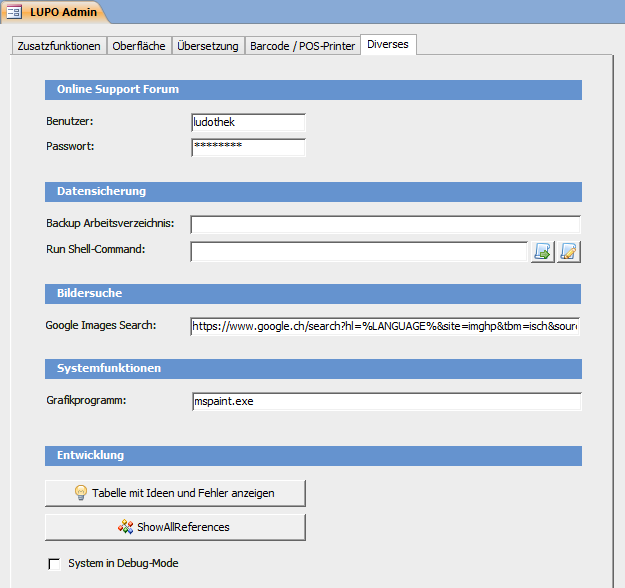
Online Support-Forum
Hier kann der Benutzername und das Passwort für den Zugriff auf die online Frage-Antwort Datenbank definiert werden. Per Vorgabe sind die Werte für den Benutzer ludothek gesetzt. Wenn Sie Sich auf unserer Website mit einem eigenen Benutzer registriert haben können hier Ihre persönlichen Zugangsdaten eingetragen werden.
Datensicherung
Die Datensicherungsdatei (LupoSave2014-08-11_10-41.rar), welche am eingestellten Ort (z.B. der Laufwerksbuchstabe des USB-Sticks) gespeichert wird, ist stets eine Kopie der zuvor im Backup-Arbeitsverzeichnis erstellten Sicherung.
Ohne einen eingetragenen Wert wird der Ordner C:\Lupo10\backup\ verwendet. Es kann ein beliebiger verfügbarer Pfad eingetragen werden, z.B. ein Dropbox- oder OneDrive Ordner, um so die Sicherungs-Dateien automatisch neben der USB-Stick Sicherung noch Ihrem Cloud-Storage Account hinzuzufügen.
Unter Run Shell Command kann ein benutzerdefiniertes Script, z. B. ein Batch (.bat) oder eine VBScript-Datei (.vbs) definiert werden. Ist ein Pfad zu einer Datei eingetragen so wird dieser Befehl beim Sichern ausgeführt anstelle der LUPO Sicherung per WinRAR.
Der erste Knopf hinter dem Textfeld kann zu Testzwecken das Script ausführen, der zweite öffnet diese in einem Texteditor.
Bildersuche
Diese Adresse wird im Browser geöffnet wenn im Spielfenster die Web-Suche nach Bilder gestartet wird. Es können die Platzhalter %LANGUAGE%, %NAME% und %HERSTELLER% verwendet werden.
Grafikprogramm
Das Grafikprogramm mit welchem Grafik-Dateien geöffnet werden wenn auf den entsprechenden Button geklickt wird. Geben Sie den ganzen Pfad zur ausführbaren Datei an.
Entwicklung
Hier sind für Entwickler und Programmierer gedachte Funktionen enthalten.
Fehlermeldungen
Falls eine Fehlermeldung erscheint, das LUPO-Programm abstürzt, ein Blue-Screen erscheint oder der PC unsanft durch einen Stromausfall abgeschaltet wird gehen keine Daten verloren. (Lediglich die letzte Eingabe ist ev. nicht gespeichert)
Nachfolgend finden sie einige bekannte oder gängige Probleme sowie passende Lösungsvorschläge.
Sicherheitsmeldung beim Start
Beim Start von LUPO oder einem anderen LUPO-Programm (z.B. dem Datenupdate-Programm) erscheint folgende Meldung oben im Fenster:

LUPO wurde unter einem anderen Benutzer installiert als der aktuell angemeldete. Führen Sie das Programm LUPO Installation reparieren unter dem aktuellen Benutzer aus um den Inhalt dauerhaft zu aktivieren.
Datenbank nicht gefunden
Sofort nach dem Start von LUPO erscheint diese Fehlermeldung:

LUPO kann die Daten-Datenbank (die Datei, in welcher alle Daten wie Adressen, Spiele, Ausleihen usw. gespeichert sind) nicht öffnen. Normalerweise ist diese Datei unter C:\Lupo_Daten\Lupo10_Daten.accdb auf dem Haupt-PC und unter Z:\Lupo10_Daten.accdb auf dem Netzwerk-PC gespeichert. Wenn die Meldung auf dem PC erscheint, welcher via Netzwerk auf den anderen zugreifen soll überprüfen Sie ob im Windows-Explorer das Netzlaufwerk (Z:) angezeigt wird und ob Sie darauf zugreifen können.
Nicht erkennbares Datenbankformat
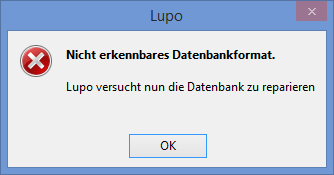
Diese Fehlermeldung erscheint wenn die LUPO-Datendatei beschädigt ist. Dies kann z. B. geschehen wenn der PC abstürzt oder abgeschaltet wurde ohne herunterzufahren. Klicken Sie auf OK und im nächsten Dateiauswahl-Fenster auf Öffnen . Wenn LUPO danach ohne weitere Fehlermeldungen startet hat das Reparieren funktioniert und Sie können normal weiterarbeiten.
Unzulässiger Wert

Sie haben z.B. einen Buchstaben in ein Zahlenfeld eingegeben. Bestätigen Sie die Fehlermeldung und korrigieren Sie den Feldinhalt auf einen gültigen Wert oder drücken Sie [ESC] um Ihre Eingabe rückgängig zu machen und das Feld zu verlassen.
Kein Wert aus der Auswahlliste

Sie haben in einer Auswahlliste einen Wert eingegeben der nicht in der Liste vorkommt. Bestätigen Sie die Fehlermeldung und wählen Sie ein Element aus der Liste oder drücken Sie [ESC] um das Feld zu verlassen.
Datensatz löschen geht nicht
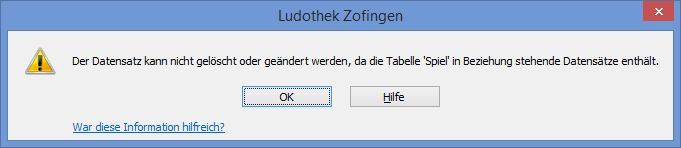
Sie versuchen einen Datensatz zu löschen, z.B. eine Spielkategorie in den Einstellungen, welcher noch einem anderen Datensatz zugeordnet ist. Heben Sie zuerst alle Verknüpfungen zu diesem Datensatz auf.
Schwarzer Bildschirm
Überprüfen Sie ob der Bildschirm am Strom und am PC angeschlossen ist. Schalten Sie den Bildschirm aus und wieder an.
Tastatur oder Maus geht nicht
Überprüfen sie ob das Kabel des betreffenden Geräts am Computer richtig angeschlossen ist. (Mag zwar blöd klingen, ist jedoch meistens die Ursache des Problems)
Druckerprobleme
Wenn Sie nicht Drucken können, überprüfen Sie ob der Drucker auf ON-LINE steht, Papier vorhanden ist und keine Fehlermeldung (rotes Lämpchen oder so) am Drucker angezeigt wird. Stellen Sie sicher, dass der Drucker richtig am Computer angeschlossen ist.
Überprüfen Sie ob Ihr Drucker als Standarddrucker definiert ist (Windows Systemsteuerung Drucker und Geräte).
Probieren Sie, ob das Drucken aus einem anderen Programm funktioniert (z.B. Word)
Programm Absturz
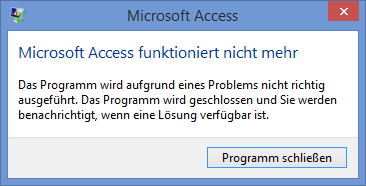
Bill Gates lässt grüssen... Drücken Sie auf und starten Sie LUPO neu.
Task-Manager ([Ctrl]+[Alt]+[Esc])
Falls LUPO überhaupt nicht mehr reagiert oder Sie eine Fehlermeldung oder ein Fenster nicht wegbringen, dann kann LUPO mit dem Task-Manager geschlossen werden. Drücken Sie dazu gleichzeitig die Tasten [Ctrl]+[Alt]+[Esc] oder klicken Sie mit der rechten Maustaste auf die Uhr im Bildschirm unten rechts um den Windows Task-Manager zu öffnen.
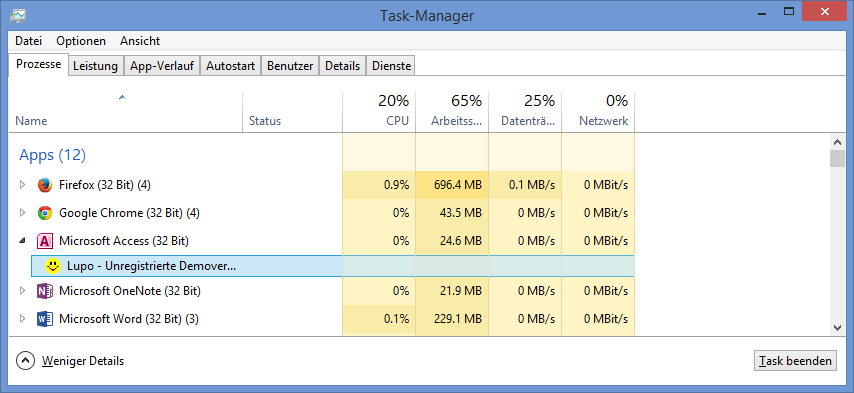
Zuerst markieren Sie LUPO in der Liste der laufenden Anwendungen, dann klicken Sie auf , danach auf .
Andere Fehlermeldungen
Erscheint eine komische Fehlermeldung, oder funktioniert es sonst nicht richtig, schliessen sie das Fenster und öffnen es erneut. Nützt dies nichts, schliessen Sie das LUPO-Programm und starten es erneut.
Falls die Fehlermeldung weiterhin besteht, dann können Sie uns ihre Datensicherungs-Datei schicken. Beschreiben Sie genau wann und wo der Fehler auftritt, so dass wir diesen reproduzieren können. Sobald der Fehler gefunden und behoben wurde kann ein Update auf unserer Website heruntergeladen werden.
LUPO reparieren
Wenn LUPO nicht mehr gestartet werden kann oder beim Start nur eine Fehlermeldung angezeigt wird, dann können Sie versuchen ob das Programm LUPO Installation reparieren das Problem behebt.
Öffnen Sie dieses durch Drücken der Windows-Taste und anschliessendem Suchen nach LUPO:
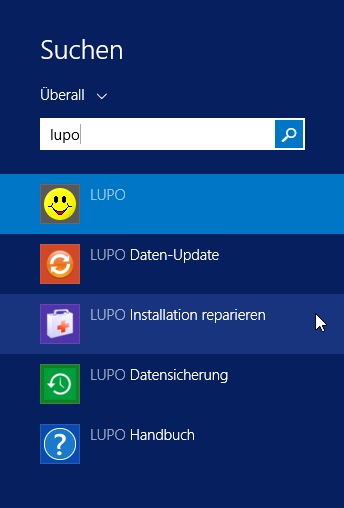
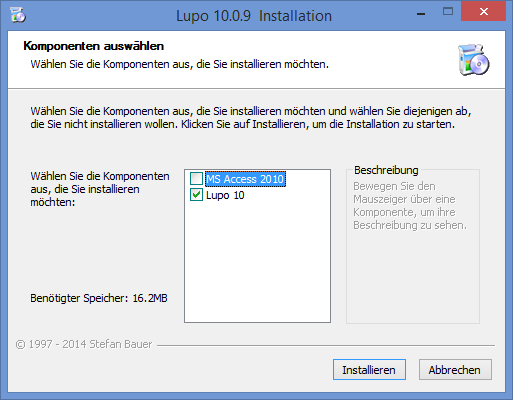
Fernwartung mit TeamViewer
Zusammen mit LUPO wird die Software TeamViewer installiert, mit welcher von einem anderen Computer via Internetverbindung Ihr PC ferngesteuert werden kann.
Starten Sie den TeamViewer mit dem Desktop-Icon oder durch Drücken der Windows-Taste und anschliessendem Suchen nach TeamViewer oder direkt mit dem Symbolleistenbefehl im LUPO:

Bei aktivierter Benutzerkontensteuerung erscheint folgender Dialog, welcher mit beantwortet werden muss:
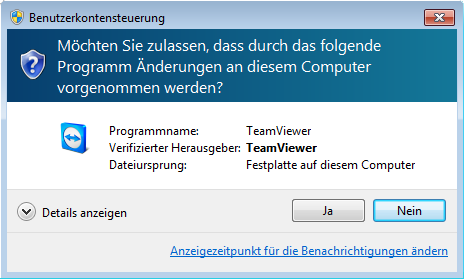
Wenn das LUPO Quick-Support Fenster erscheint kann Ihr Support-Partner eine Verbindung zu Ihrem PC aufbauen.
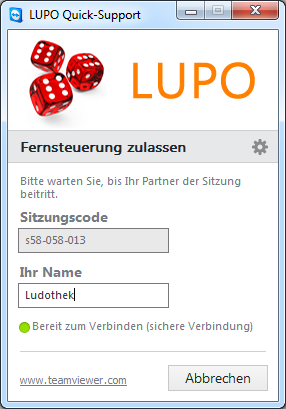
Die Support-Verbindung zu Ihrem PC muss nun noch durch Sie bestätigt werden:
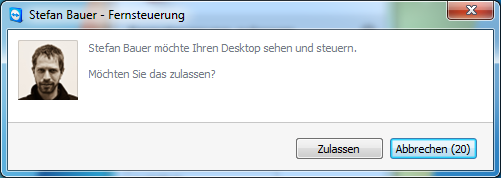
Nach erfolgter Verbindung können Sie sich zurücklehnen und zuschauen.
Dymo LabelWriter
Druckertreiber und «DYMO Label v.8»-Software installieren
Installieren Sie – bevor Sie den Drucker am PC anschliessen – die Software mit der dem Drucker beigelegten CD. Eine Anleitung mit detaillierten Anweisungen liegt dem Drucker bei.
Bei der Installation von LUPO werden folgende drei Etiketten-Vorlagedateien in den Ordner C:\Lupo_daten kopiert:
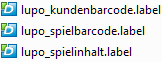
Dies sind alles Vorlagen der Etikettengrösse 32 mm x 57 mm (Art. N° 11354). Sie können selbstverständlich jedes beliebige andere Etikettenformat verwenden.
Öffnen Sie mit der DYMO Label v.8 Software eine Label-Datei:
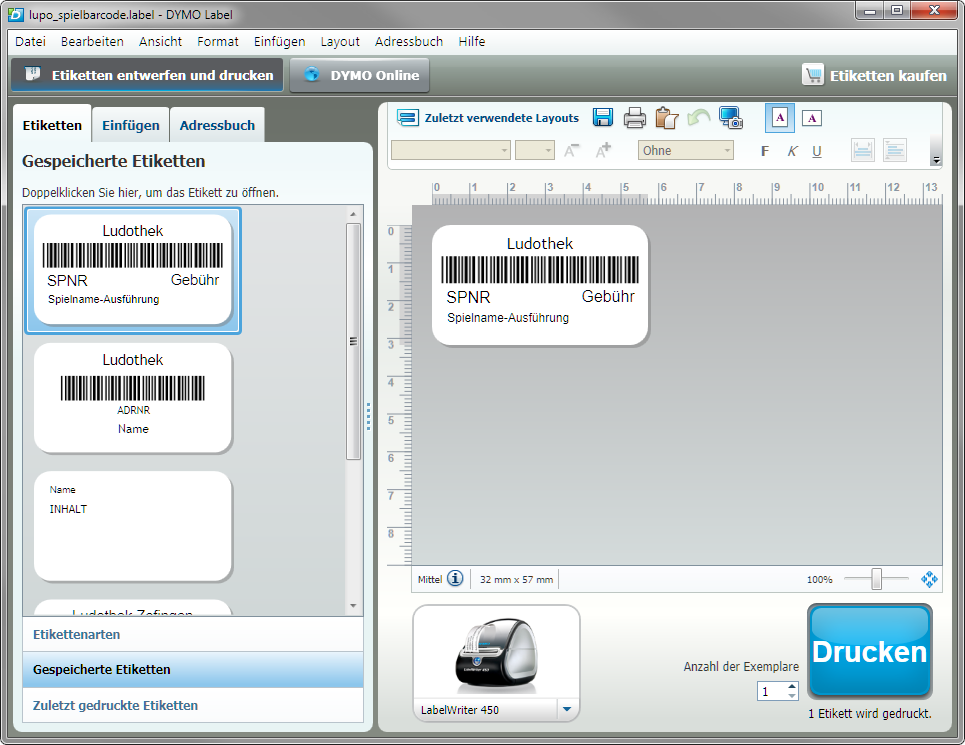
Unter dem Reiter Einfügen können Sie frei Texte und Bilder dem Etikett hinzufügen oder bestehende Elemente anpassen.
Etiketten einrichten
Damit Lupo den Barcode oder Spielnamen mit Inhalt füllen kann müssen die Objekte mit dem korrekten Objektnamen versehen werden. Klicken Sie dazu im Einfügen-Modus mit der rechten Maustaste auf ein Objekt, dann wählen Sie Eigenschaften.
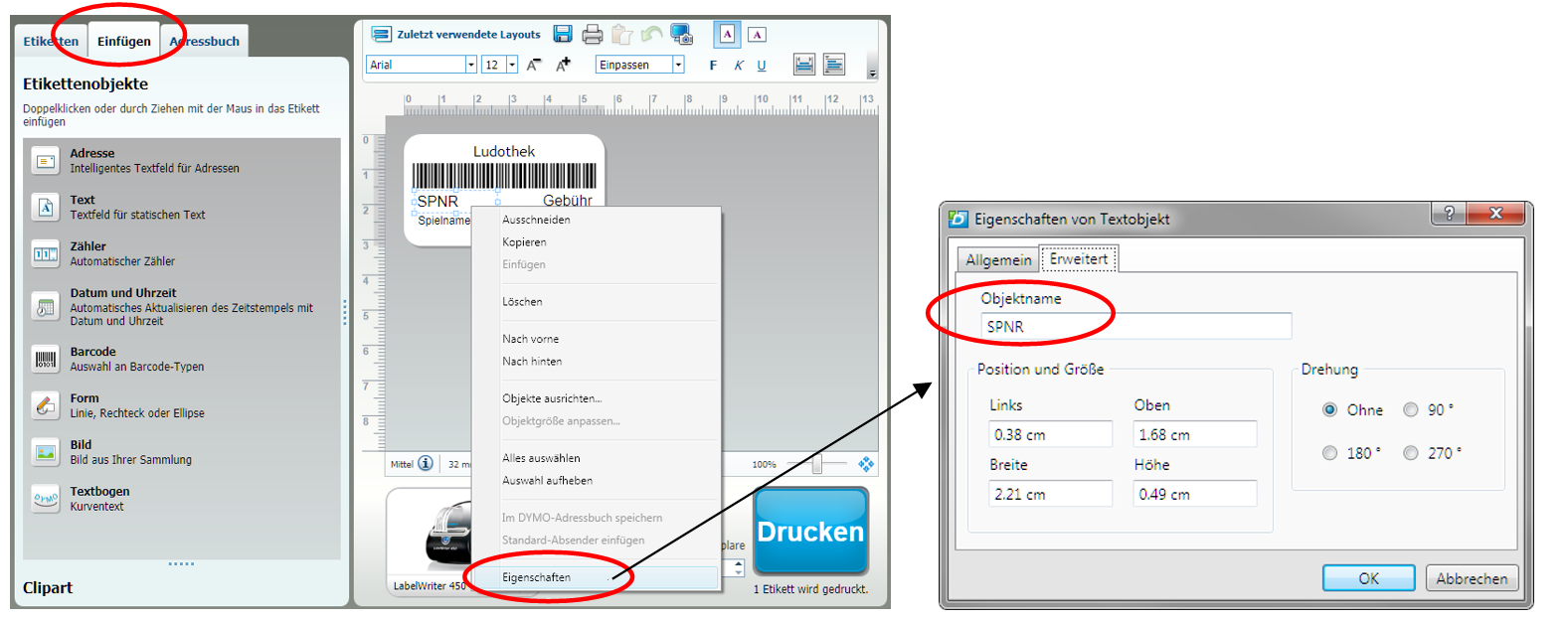
Gültige Objektnamen, welche von LUPO mit Inhalt gefüllt werden können
Spiel-Barcode- LUDOTHEK
- BARCODE
- SPNR
- GEBÜHR
- SPIELNAME
- AUSFÜHRUNG
- SPIELNAME-AUSFÜHRUNG
- ART
- ARTKURZ
- ALTER
- LAGERORT
- INHALT
- LIEFERANT
- HERSTELLER
- AZSPIELER
- SPIELDAUER
- AUSLEIHTAGE
- KAUFPREIS
- KATALOGPREIS
- BESCHREIBUNG
- BESCHREIBUNG_TITEL
- LUDOTHEK
- BARCODE
- ADRNR
- VORNAME
- NACHNAME
- VORNAME_NACHNAME
- GRUPPE
- STRASSE
- PLZ
- ORT
- PLZ-ORT
- ABOENDDAT
LUPO-Einstellungen
Unter Übersicht --> Einstellungen --> Programmeinstellungen bei Spiel-Barcode den entsprechenden Etikettentyp sowie die Label-Datei wählen:
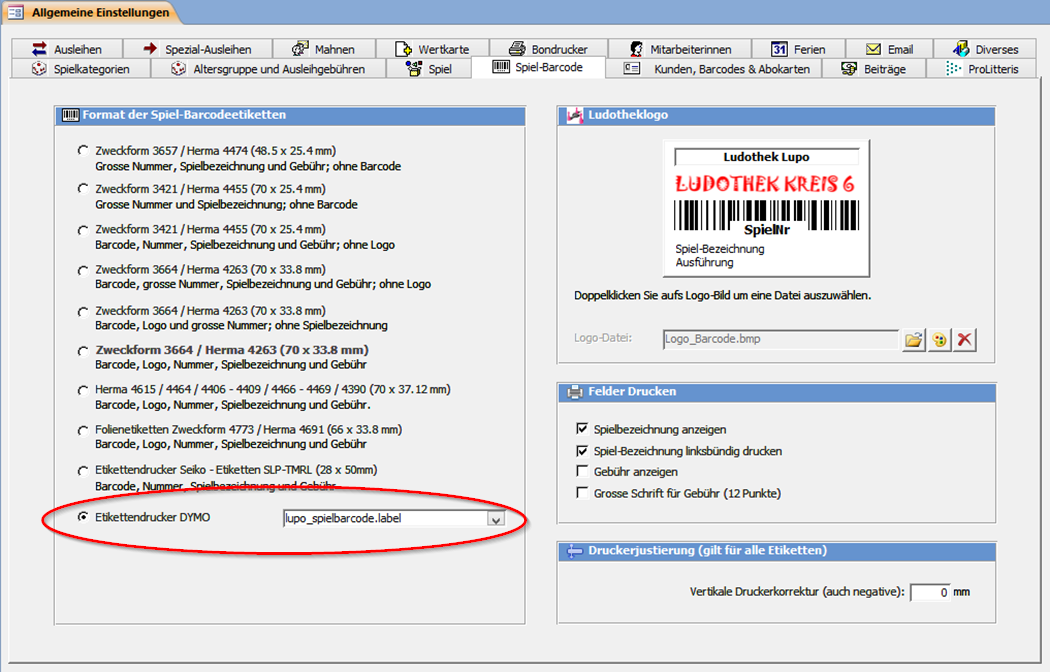
Und für die Kunden-Barcodes:
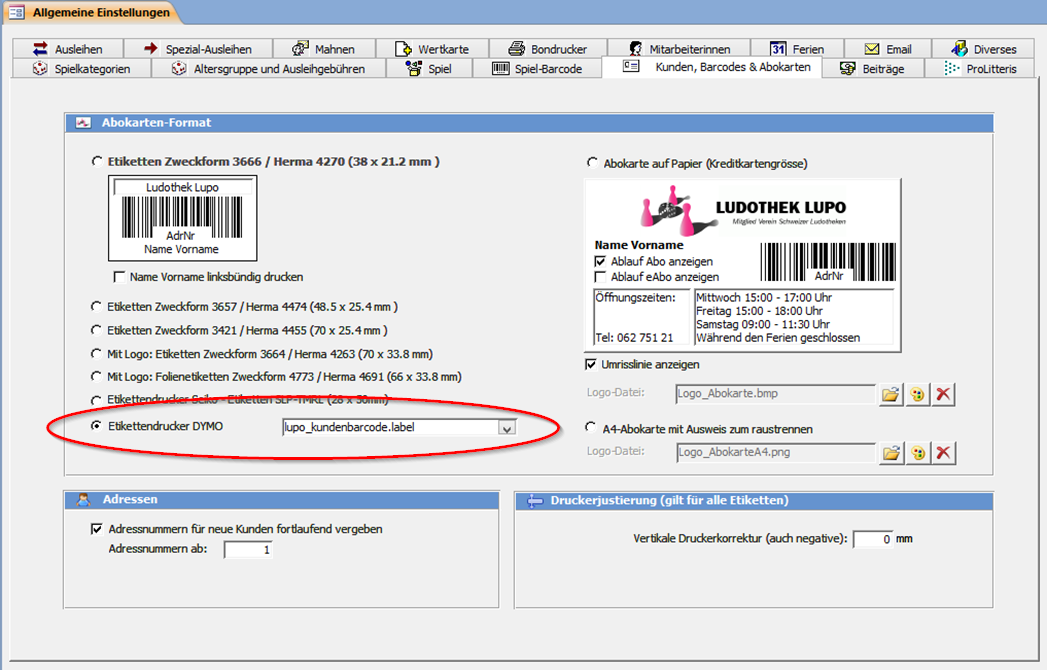
Einzelne Etikette drucken
Die Etikette eines Spiels kann durch Klicken auf den Barcode-Knopf in Spiele Erfassen Fenster gedruckt werden:
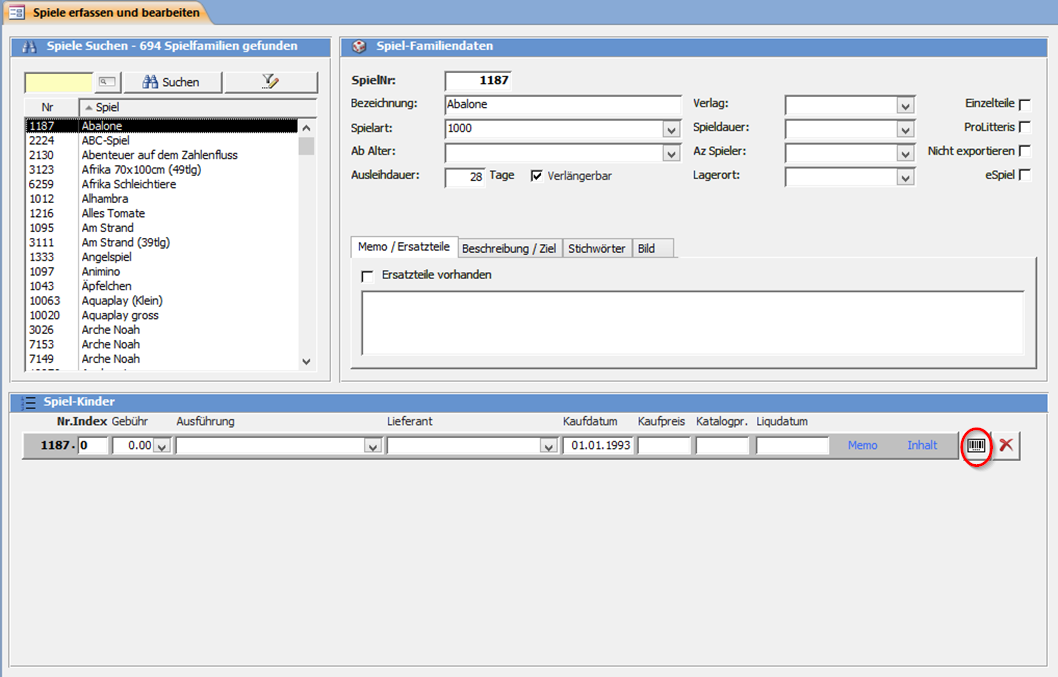
Im Adressfenster befindet sich hinter der Adressnummer ein Barcode-Knopf zum Drucken des Etiketts.
Ebenfalls kann im Fenster Neue Adresse direkt nach dem Eintippen der Adresse ein Etikett gedruckt werden:
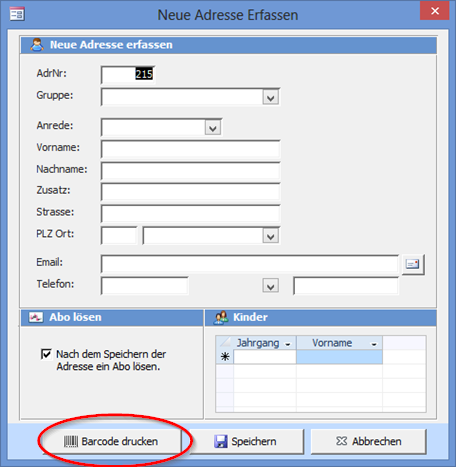
Die DYMO-LabelWriter drucken mit dem Thermodirekt-Verfahren. Ein Nachteil von Thermopapier ist, dass die Etiketten mit der Zeit etwas verblassen. Hitze, direktes Sonnenlicht aber auch die Kunststoff-ausdunstung von Plastikfolien können diesen Prozess noch beschleunigen. Deshalb sollten die Etiketten nicht mit einer Schutzfolie überklebt werden.
EPSON Bondrucker installieren
Diese Installationsanleitung gilt für die EPSON-Drucker TM-U220D / TM-T88III / TM-T88IV / TM-T20 / TM-T20II Der Bondrucker wird direkt über die OPOS / UPOS Schnittstelle angesteuert und muss nicht als Windows-Drucker installiert werden. Es ist korrekt, wenn in der Systemsteuerung unter Geräte und Drucker der Bondrucker nicht aufgelistet ist.
EPSON OPOS ADK 2.80 installieren
Die Bondrucker-Software kann zusammen mit den LUPO-Programmdateien installiert werden. Wählen Sie dazu im LUPO Installationsassistent das Häkchen EPSON Bondrucker an:
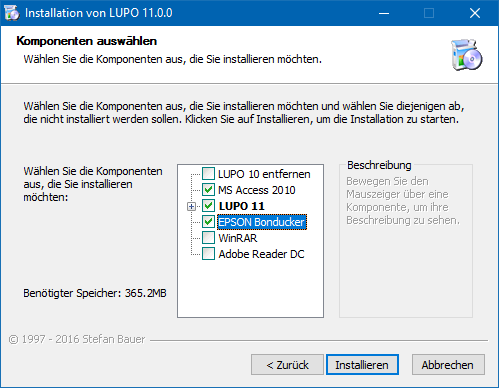
Falls bereits eine aktuelle LUPO-Version installiert ist, dann kann das Programm zur Ansteuerung des Druckers auch von unserer Webseite heruntergeladen werden: https://www.ludothekprogramm.ch/setuppos
SetupPOS Version 2.5 oder älter
Wenn eine ältere Version des Bondrucker-Treibers installiert ist, z.B. für den TM-T210D Drucker, dann muss diese zuerst deinstalliert werden. Das «darüber installieren» der Version 2.8 funktioniert nicht.
Windows Drucker
Der Drucker wird direkt aus LUPO über spezielle Drucker-Kommandos angesteuert. Es muss NICHT als Windows-Drucker (unter Drucker und Scanner) installiert werden.
Druckertreiber konfigurieren
Nach erfolgreicher Installation muss der Bondrucker konfiguriert werden. Starten Sie dazu das Programm SetupPOS( -Taste drücken, dann SetupPOS schreiben / suchen
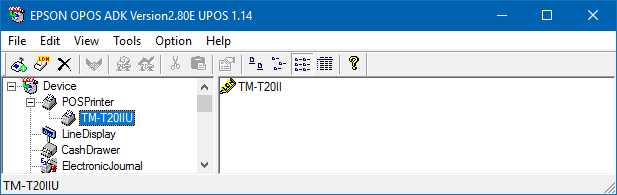
Mit einem Klick auf das Symbol ganz links (Add New Device) öffnet sich folgendes Fenster. Wählen Sie POSPrinter als DeviceClass falls Sie danach gefragt werden.
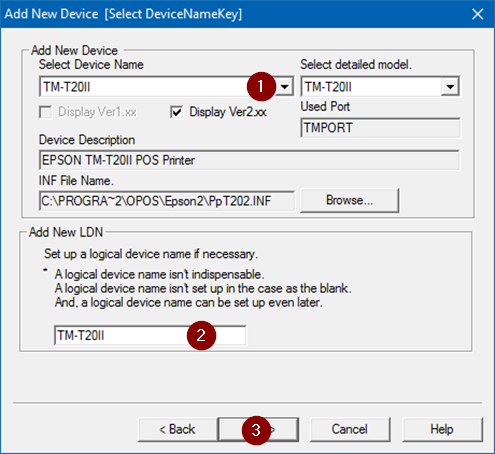
- Ihr Druckermodell auswählen: TM-U220D TM-T88III TM-T88IV TM-T20 TM-T20II
- Ihr Druckermodell schreiben: TM-U220D TM-T88III TM-T88IV TM-T20 TM-T20II
- Weiter mit Next
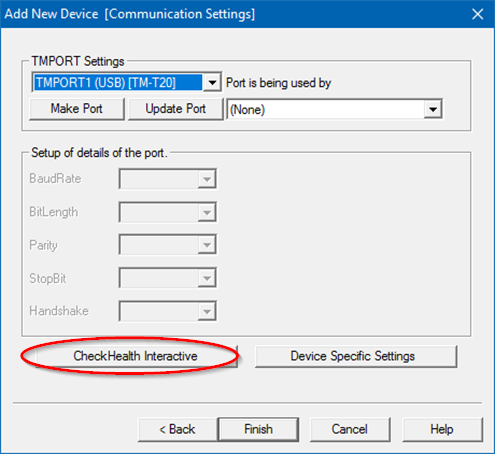
4. Drucker testen. Öffnet ein Fenster zum Testen des Druckers. Werden beim Klicken auf Start einige Zeilen gedruckt, so ist der Druckertreiber korrekt installiert.
Wenn bei TMPORT Settings „(none)“ steht, dann muss ein Port ausgewählt werden oder mit ein neuer erstellt werden. Mit wird die Installation abgeschlossen.
LUPO konfigurieren
Nach der Installation und Konfiguration des Druckertreibers muss im LUPO unter Übersicht --> Einstellungen --> Programmeinstellungen noch das Druckermodell bestimmt werden. Wählen Sie dazu im Auswahlfeld POS-Printer Ihr Bondruckermodell (TM-U220D, TM-T88III, TM-T88IV, TM-T20 oder TM-T20II) aus.
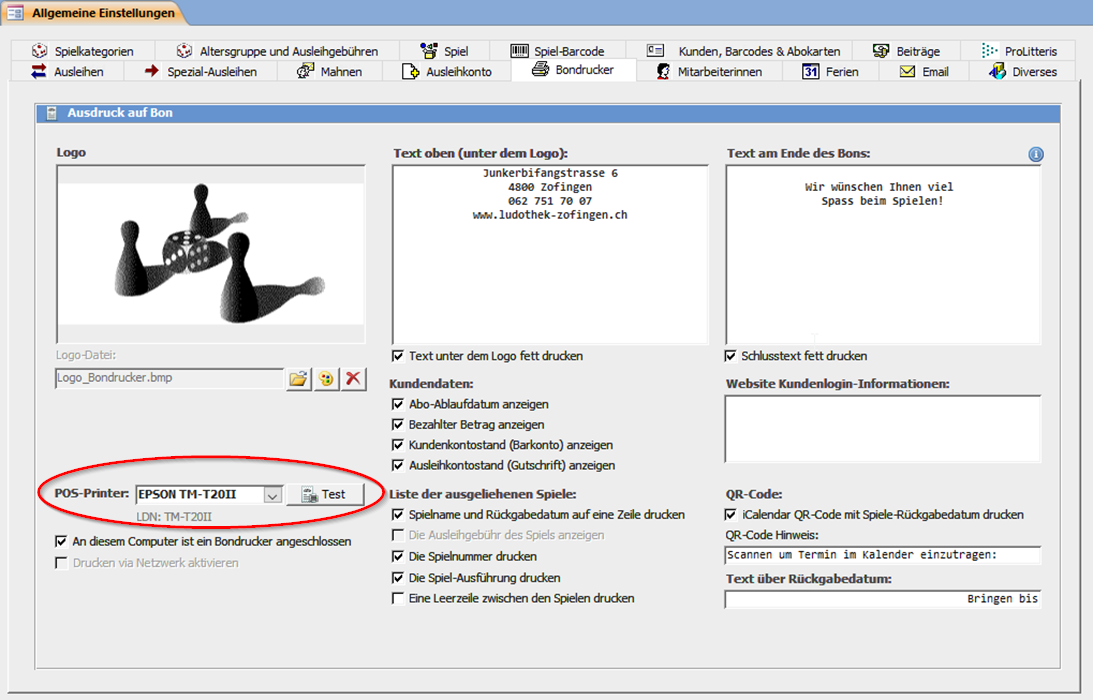
Wenn im Netzwerk gearbeitet wird muss auf dem PC mit angeschlossenem Bondrucker das Häkchen An diesem Computer ist ein Bondrucker angeschlossen aktiviert sein. Die Option Drucken via Netzwerk aktivieren muss auf beiden Computern aktiviert sein. Der Druckertreiber (Setup-POS) muss nur auf dem PC, an welchem der Bondrucker angeschlossen ist, installiert werden.
Bondrucker-Modelle (EPSON)
Wenn Sie nicht sicher sind, welchen Bondrucker Sie verwenden, können Sie anhand der folgenden Bilder Ihr Druckermodell bestimmen:

Technische Informationen
Computeranforderungen
LUPO ist eine MS-Access 2010 Datenbank und läuft auf jedem PC ab Windows XP SP3.
Ihr Computer muss mindestens folgenden Anforderungen entsprechen:
- Windows Vista oder später (mindestens Win XP Service Pack 3) - Pentium 4 1GHz - 1 GB Arbeitsspeicher / 500 MB freier Festplattenspeicher - CD-ROM oder DVD Laufwerk (zur Installation ab CD) - 4 x USB-Anschluss (für Datensicherung auf USB-Stick / Drucker / Bondrucker / Barcodescanner) - Bildschirmauflösung min. 1280 x 768 Pixel
Falls Sie sich einen neuen Computer anschaffen, sollte er folgende minimale Leistungsmerkmale aufweisen:
- Windows 10 - Pentium 3GHz - 4 GB Arbeitsspeicher - 128 GB Festplatte oder SSD - Combo CD-RW/DVD (optional, nur zur Installation ab CD notwendig) - 6 x USB 2.0 Anschluss, 2 x USB 3.0 - Bildschirmauflösung 1440 x 900 Pixel
Bondrucker
Der Bondrucker wird mit einer speziellen Software (POS, OPOS) angesteuert und muss nicht als Windows-Drucker installiert werden. Bitte beachten Sie die separate Anleitung zur Installation eines Bondruckers.
Unterstützte Modelle:
EPSON:
TM-U210D / TM-U220D / TM-T88III / TM-T88IV / TM-T20 / TM-T20II
Bixolon:
SRP-350 / SRP-350plus
Metapace:
T-2
Bei einer Neuanschaffung empfehlen wir den EPSON TM-T20II
Die Bondrucker EPSON TM-U210D / TM-U220D / TM-T88III werden über die serielle Schnittstelle gesteuert und an einem seriellen 9-Pol Stecker (COM, RS232) am Computer angeschlossen. Verfügt Ihr PC über keinen solchen Anschluss (was bei neueren PCs meist der Fall ist) kann dieser mit einer PCI oder PCI-Express Karte nachgerüstet werden. Eine solche Karte kostet um die Fr. 40.-
Die TM-U Drucker verwenden normales Rollen-Papier von 76 mm Breite und drucken mit einem Farbband vom Typ ERC-38 in violett, schwarz oder rot-schwarz.
Die TM-T88 und TM-T20 Drucker von EPSON und die Drucker von Bixolon und Metapace benötigen Thermopapier mit einer Rollenbreite 79,5 mm +/-0,5 und einem maximalen Durchmesser von 83 mm. Eine gängige Produktbezeichnung ist „Thermopapierrollen 80/80/80“ (80mm breit, 80mm Ø, 80m lang).
Barcodescanner
Der Barcodescanner wird an einer USB-Buchse angeschlossen und erfordert keine weitere Hardware oder freie Steckplätze.
Ältere Barcodescanner (z.B. vom Hersteller Intermec) haben ein Kabel mit Weiche (Keyboard-wedge) und werden an den PS/2 Tastaturanschluss angeschlossen. Hat der PC keinen solchen Anschluss kann der Scanner eventuell nicht verwendet werden, da PS/2 zu USB Adapter nicht auf allen Systemen zuverlässig funktionieren.
LUPO verwendet Barcodes mit CODE 39 und der Scanner muss so konfiguriert sein, dass weder die * (Asterisk) noch der Zeilenumbruch am Ende der gelesenen Zeichensequenz übermittelt werden.
Internet
Eine Internetverbindung ist nicht zwingend notwendig, bietet aber einige Vorteile. So können über das Internet die LUPO-Updates heruntergeladen werden oder der PC mit dem Fernwartungstool TeamViewer ferngesteuert werden.
Netzwerk
Falls Sie LUPO im Netzwerk betreiben wollen müssen die beiden Computer miteinander verbunden sein. Ein 'normales' Windows Netzwerk genügt. Es ist empfehlenswert die PC’s mit einem Netzwerk-Switch (kleines Gerät, ab Fr. 40.-) zu verkabeln. Wireless-Netzwerke sind nicht zu empfehlen!
Drucker
Sie sollten über einen Tintenstrahl- oder Laserdrucker verfügen. Wenn Sie LUPO mit der Zusatzfunktion Barcode nutzen, sollten Sie für den Druck der Barcode-Etiketten einen Laserdrucker verwenden.
Windows Vista / 7 / 8 / 8.1 / 10
LUPO kann auf jeder Windows-Version ab Windows Vista problemlos installiert werden. Je nach Benutzerkonten-Einstellung und -Rechten muss das Programm mit Administrator-Rechten installiert werden.
Windows XP
Office Access 2010, auf welchem LUPO basiert, wird von Microsoft offiziell nicht unterstützt unter Windows XP. Unsere Tests zeigten aber, dass die Software trotzdem stabil läuft. Windows XP Service Pack 3 ist erforderlich.
Microsoft-Access 2010 Runtime (32 Bit)
Mit dem Softwarepaket LUPO wird eine Access-Runtime Version mitgeliefert. Sie benötigen also keine installierte Access-Vollversion damit LUPO auf Ihrem Computer läuft.
Microsoft Office 2010 64 Bit
Es darf kein 64-Bit Office installiert sein, LUPO läuft NUR in einer Office 2010 32 Bit Umgebung. Das Betriebssystem hingegen darf 64 Bit sein.
Microsoft Office 2003 / 2007 / 2010 / 2013 / 2016
Auch wenn eine andere Office-Version als 2010 installiert ist, funktioniert LUPO einwandfrei. Falls Sie ein Access installiert haben, dürfen Sie die LUPO Datenbank zwar öffnen, aber nicht in eine andre Version konvertieren.