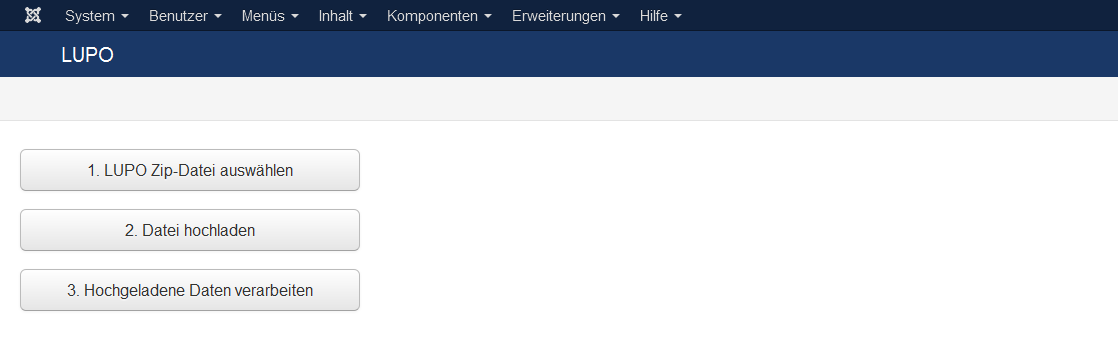Ludothek Webseite
Ludothek Webseite
- Webseite (Frontend)
- Aufbau der Webseite
- Inhalte bearbeiten
- Administrator (Backend)
- Administrator Login
- Beiträge
- Module
- Widgetkit
- Spiele in Joomla importieren
- Zurück zur Auswahl
Aufbau der Webseite
Der Inhalt der Website ist in verschiedene Bereiche unterteilt. Beiträge können direkt im Frontend bearbeitet werden, der andere Inhalt (Module) wird im Administrator verwaltet.
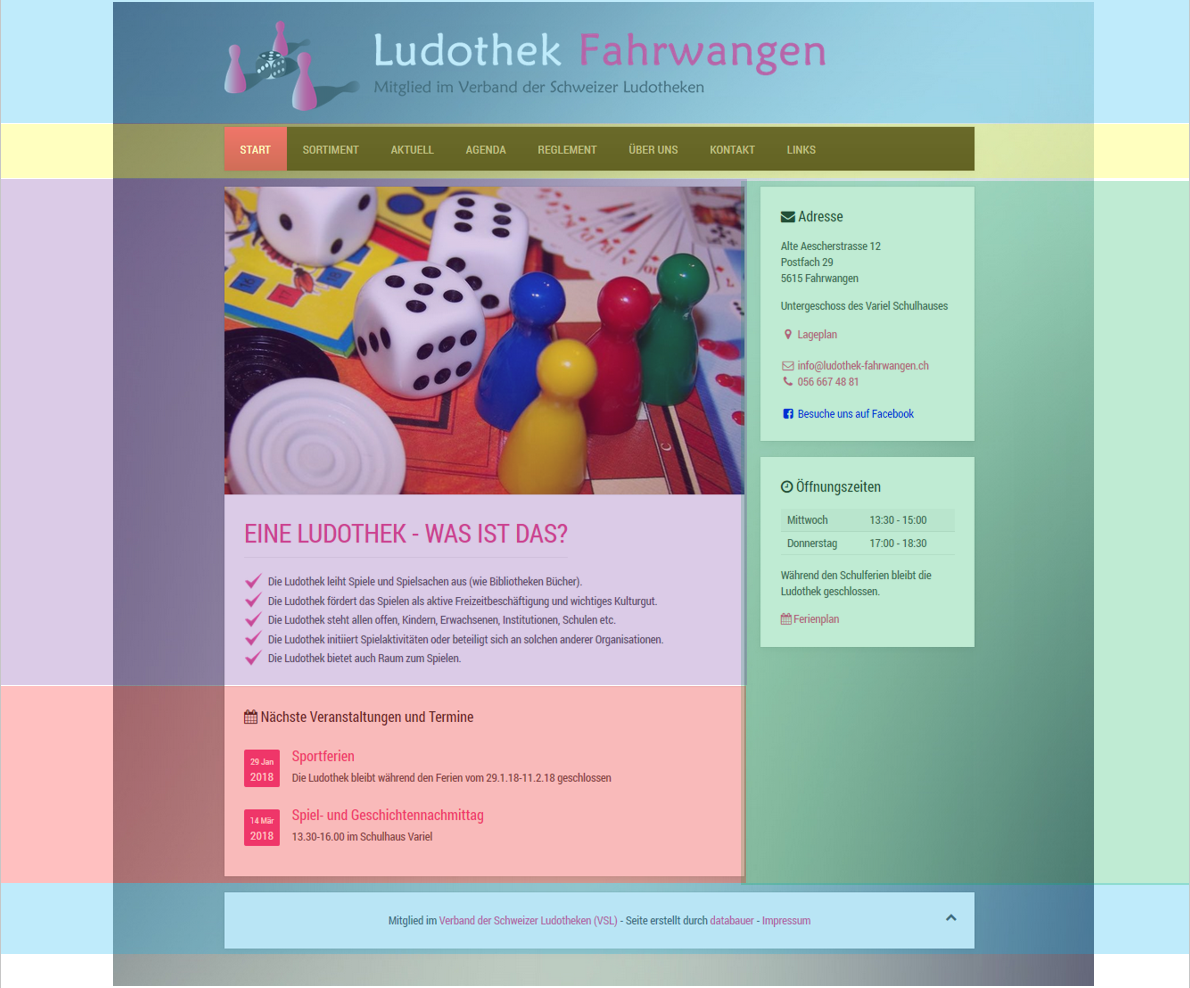
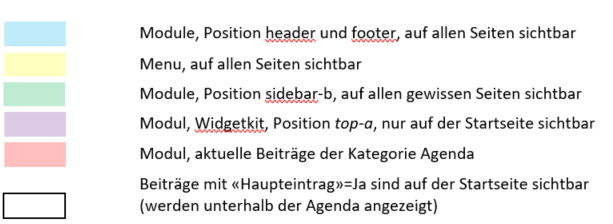
Inhalt bearbeiten
Der Inhalt der Website ist in verschiedene Bereiche unterteilt. Beiträge können direkt im Frontend bearbeitet werden, der andere Inhalt (Module) wird im Administrator verwaltet.
| Menu | Objekt-Typ | Bearbeiten |
|---|---|---|
| Start | Modul Home Slideshow (Widgetkit) Modul Home Willkommen |
Administrator |
| Sortiment | Spiele aus LUPO | Administrator |
| Aktuell | Alle Beiträge der Kategorie Aktuell | Frontend oder Administrator |
| Agenda | Alle Beiträge der Kategorie Agenda | Frontend oder Administrator |
| Reglement | Beitrag | Frontend oder Administrator |
| Über uns | Beitrag | Frontend oder Administrator |
| Kontakt | Erweiterung «Kontakt» | Administrator |
Artikel im Frontend bearbeiten
Änderungen an bestehenden Beiträgen können direkt im Frontend vorgenommen werden. Dazu müssen Sie sich auf der Seite Impressum im Login-Bereich oben rechts anmelden:
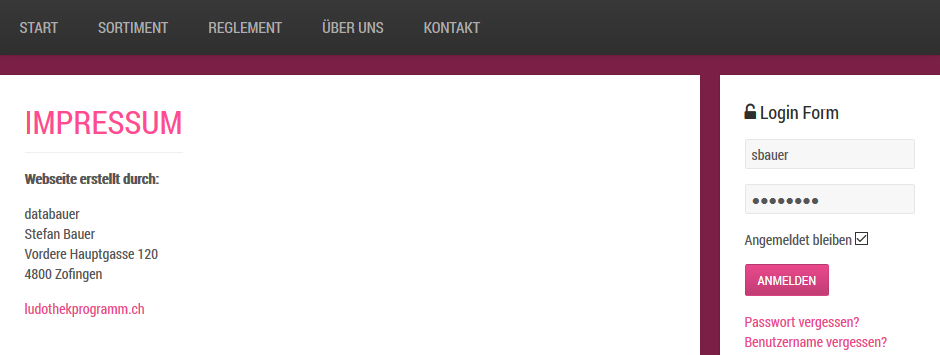
Im Frontend können nur Beiträge bearbeitet werden. Änderungen am Modulen, Menüs, Links und dem Spielangebot müssen im Administrator ausgeführt werden.

Modul bearbeiten
Und um den Inhalt eines Moduls zu bearbeiten kann im Frontend auf das Icon oben links geklickt werden:
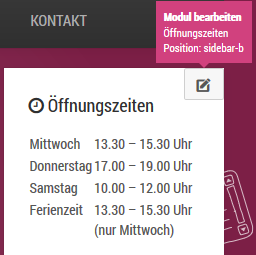
Administrator (Backend)
Administrator Login
Sämtliche Inhalte der Website können über den Administrator kontrolliert werden. Melden Sie sich mit Ihrem Webseiten-Login unter http://www.[ihre-ludothek-domain].ch/administrator/ an.
Nach erfolgter Anmeldung im Administrator sehen Sie die Administrator-Startseite:
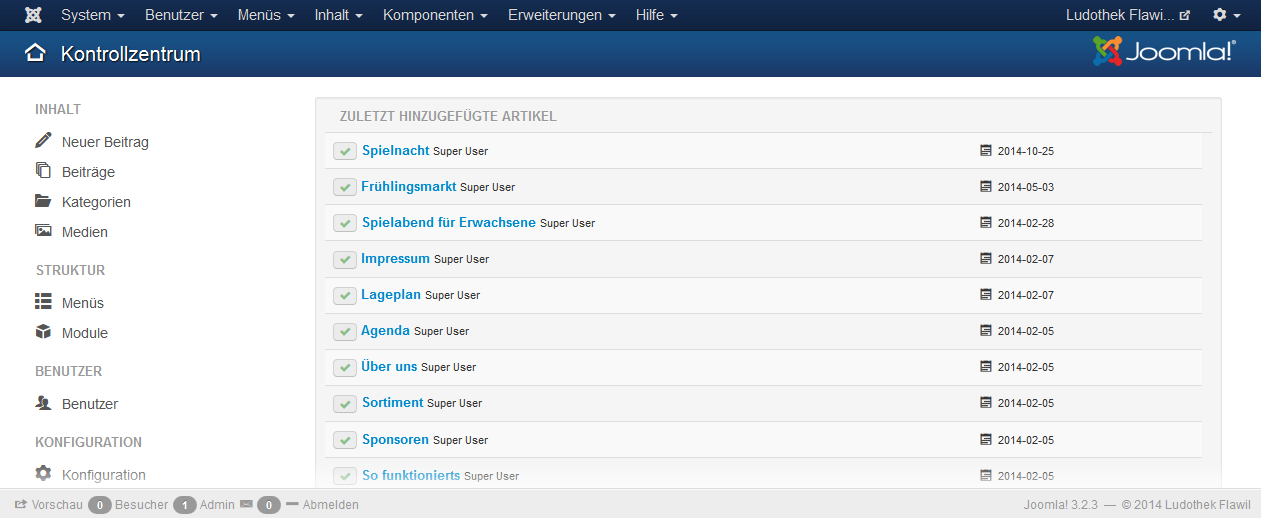
Beiträge
Ein Klick auf den Menüpunkt Inhalt => Beiträge öffnet die Seite zum Bearbeiten oder Erstellen von Beiträgen: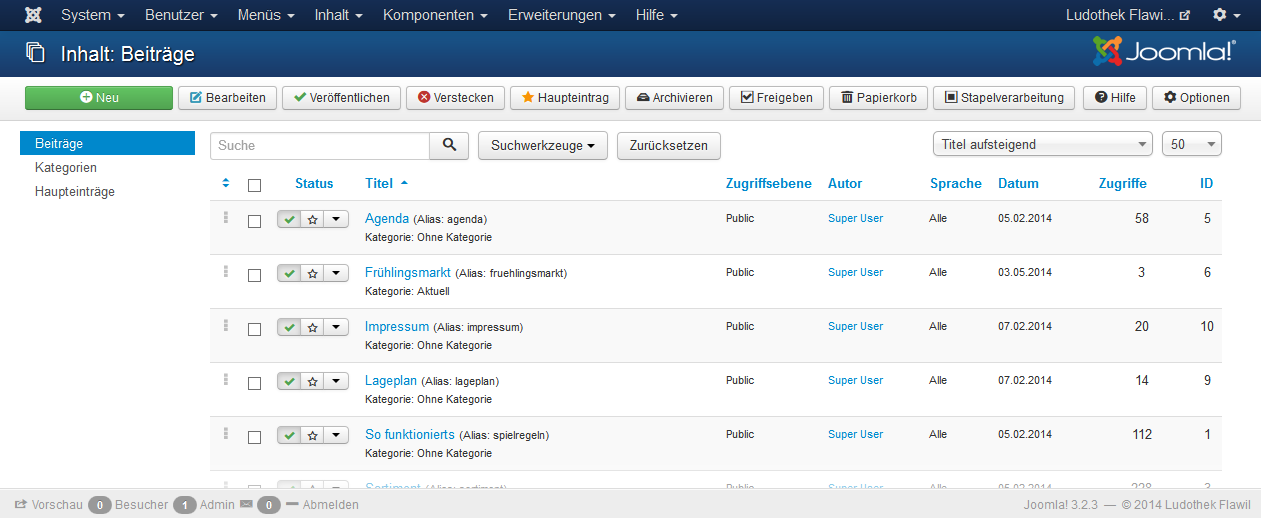
Es existieren drei Beitrags-Kategorien: Ohne Kategorie, Über uns und Aktuell. Beiträge der Kategorie Aktuell werden in der Webseite beim Menüpunkt Aktuell aufgeführt die mit Über uns unter dem entsprechenden Menülink.
Hauptbeiträge
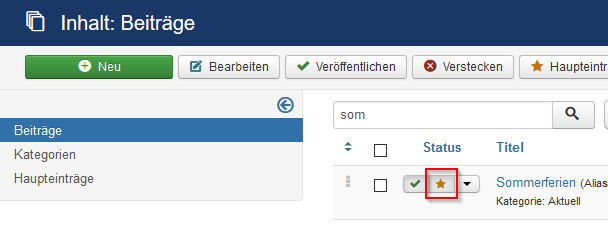
Hauptbeiträge werden auf der Startseite angezeigt. Um einen Beitrag als Hauptbeitrag zu definieren muss unter Status der Stern gesetzt werden.
Beitrag bearbeiten
Ein Klick auf den Beitrag-Link öffnet die Seite zur Bearbeitung:
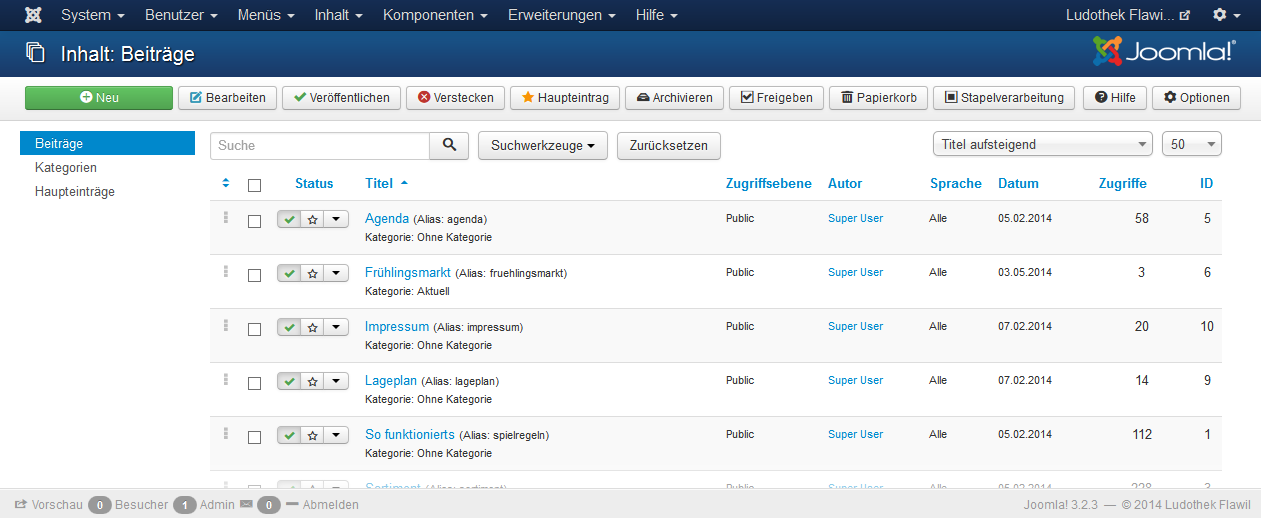
Soll der Beitrag unter Aktuell aufgeführt werden, muss die Kategorie entsprechend gesetzt werden.
Ein Beitrag kann geteilt werden, so dass nur der Anriss angezeigt wird und der volle Text erst durch mit einem Klick auf Weiterlesen angezeigt wird. Dies wird erreicht, indem im Editor an entsprechender Stelle mit dem Knopf Weiterlesen ein Trennbalken eingefügt wird.
Wenn formatierter Text, z.B. aus einem Word-Dokument, kopiert wurde sollte der Text ohne Formatierung eingefügt werden. Dies kann mit folgendem Editor-Symbol erreicht werden:

Beiträge unter "Aktuell"
Bei Beiträgen in der Kategorie Aktuell wird das Datum angezeigt, welches unter Erstellungsdatum gespeichert ist. Der Zeitraum, in welchem der Artikel auf der Website angezeigt wird, kann mit den beiden Daten Veröffentlichung starten und Veröffentlichung beenden definiert werden.
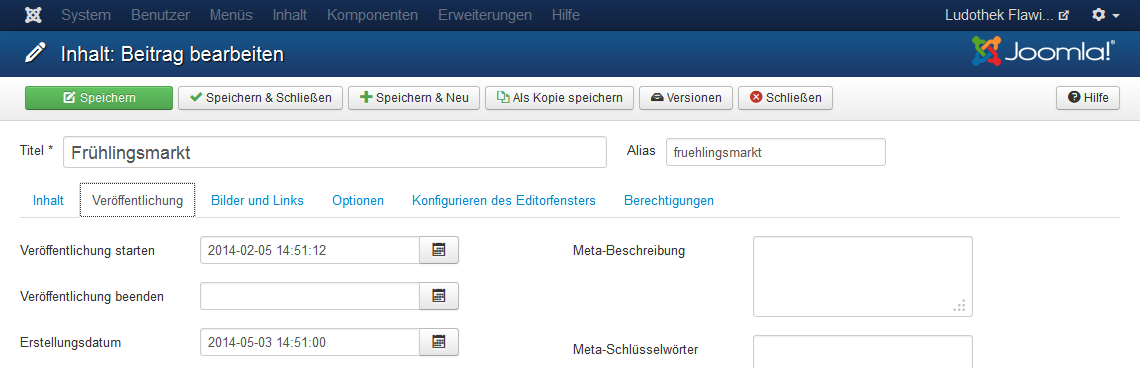
Beiträge unter "Agenda"
Agenda-Einträge werden sortiert nach dem Veranstaltungsdatum (=Erstellungsdatum) angezeigt. Im Menüpunkt „Agenda“ werden alle Beträge der Kategorie aufgelistet und zusätzlich können auf der Startseite die aktuellsten Anlässe durch ein Modul angezeigt werden. In den Modul-Einstellungen kann die Anzahl der Veranstaltungen definiert werden.
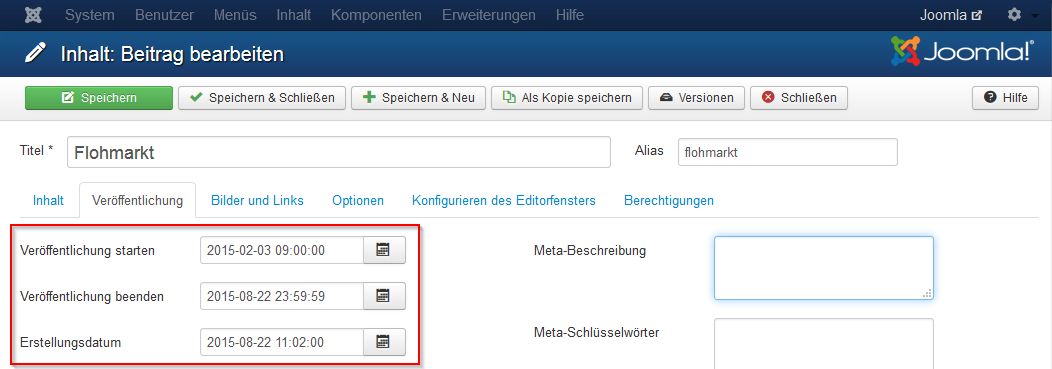
Die Daten Veröffentlichung starten und Veröffentlichung beenden steuern die Sichtbarkeit der Veranstaltung.
Das Erstellungsdatum muss auf das Veranstaltungsdatum gesetzt werden und wird auf der Webseite angezeigt:

Unter Bilder und Links kann ein Einleitungsbild und eine Beitragsbild definiert werden:
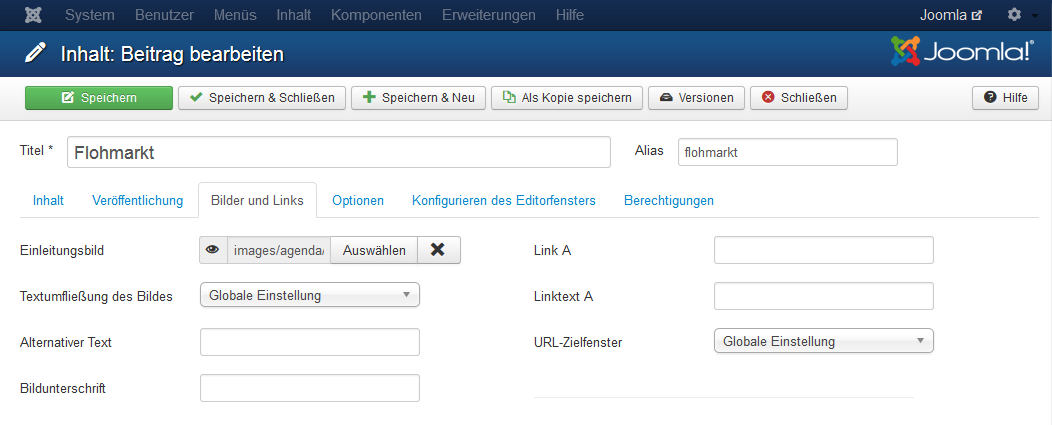
Für eine optisch anspruchsvolle Liste sollten alle Einleitungsbilder ein etwa gleiches Seitenverhältnis haben. Weiter ist zu empfehlen die Einleitungsbilder vor dem Hochladen in einem Grafikprogramm zu verkleinern. Empfehlenswert ist eine Grösse von maximal 800 x 600 Pixel und unter 100 KB.
Bilder und Dateien hochladen und in Beitrag einfügen
Bilder und Dateien können auch direkt im Artikel-Text eingefügt werden. Mit folgendem Icon öffnet sich der Bilder-Manager:

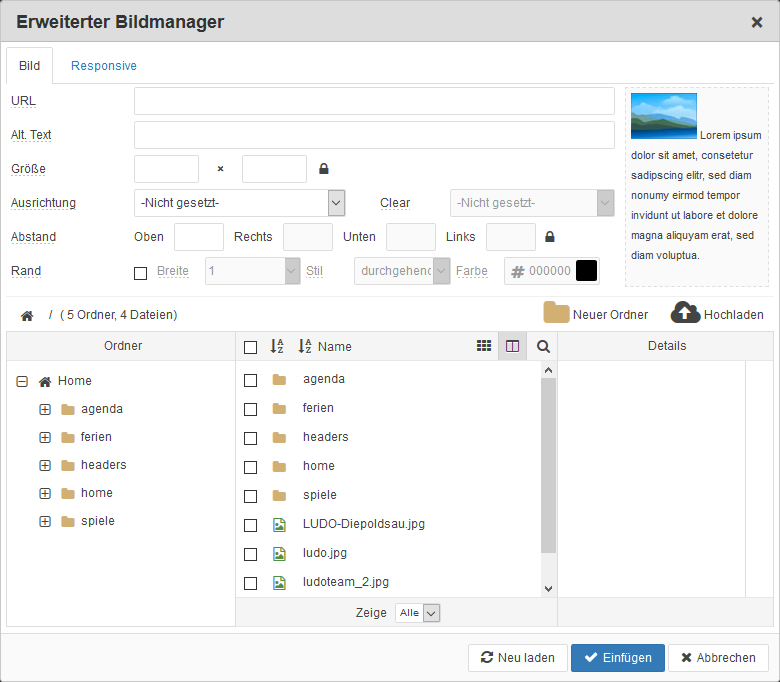
Klicken Sie auf das Icon  um ein neues Bild hochzuladen. Folgendes Fenster öffnet sich:
um ein neues Bild hochzuladen. Folgendes Fenster öffnet sich:
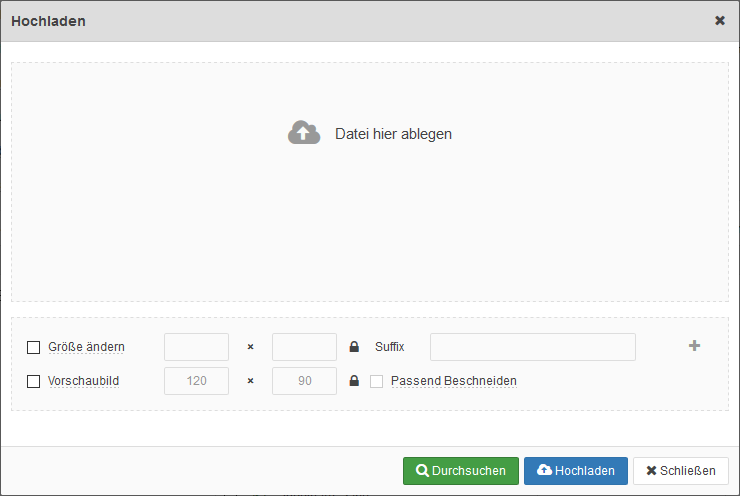
Bitte beachten Sie, dass Fotos nicht in voller Auflösung (der Digi-Cam) hochgeladen werden sollten. Es besteht zwar die Möglichkeit durch Aktivierung des Häkchens „Grösse ändern“ die Bilder nach dem Hochladen klein zu rechnen, allerdings empfiehlt es sich, dies bereits vorher in einem Grafikprogramm zu erledigen.
Module
Ein Klick auf den Menüpunkt Module (im Kontrollzentrum Links unter Struktur) öffnet die Seite zum Bearbeiten der Module:
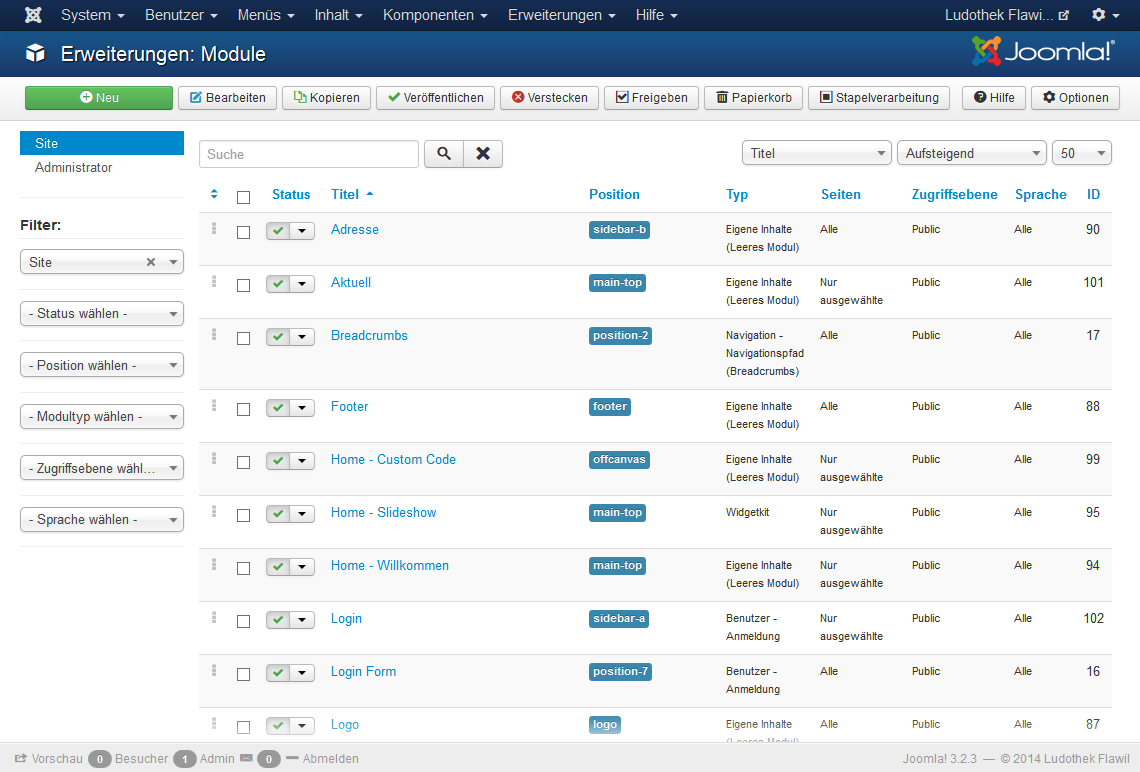
Bearbeiten Sie ein Modul um den Inhalt oder die Position zu ändern.
Widgetkit
Mit der Erweiterung Widgetkit kann eine Slideshow wie auf der Frontseite erstellt werden. Ebenfalls der Lageplan mit der Google-Maps Karte ist mit Widgetkit erstellt.
Um neue Widgets zu erstellen oder bestehende zu bearbeiten ist im Administrator unter Komponenten => Widgetkit folgendes Fenster zu öffnen:
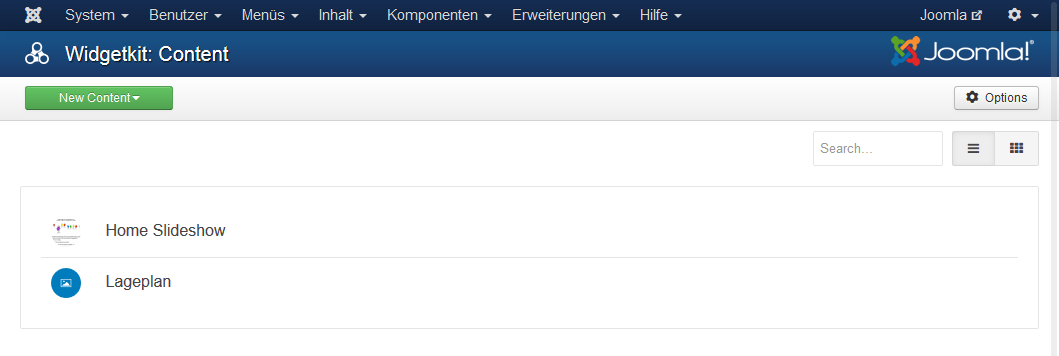
Auf das Element (z.B. «Lageplan») klicken um die Slideshow zu bearbeiten:
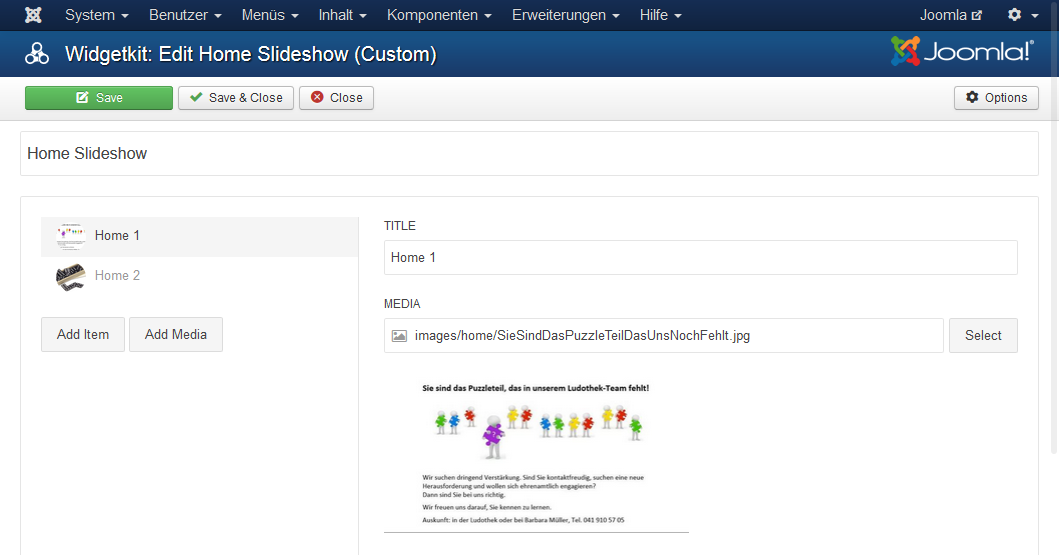
Im Editier-Fenster der Slideshow können Bilder hinzugefügt, verändert neu sortiert oder gelöscht werden.
Um die Anzeigeeinstellungen des Widgets zu verändern muss das Modul geöffnet werden. Die Module sind im Administrator unter Erweiterungen => Module zu finden:
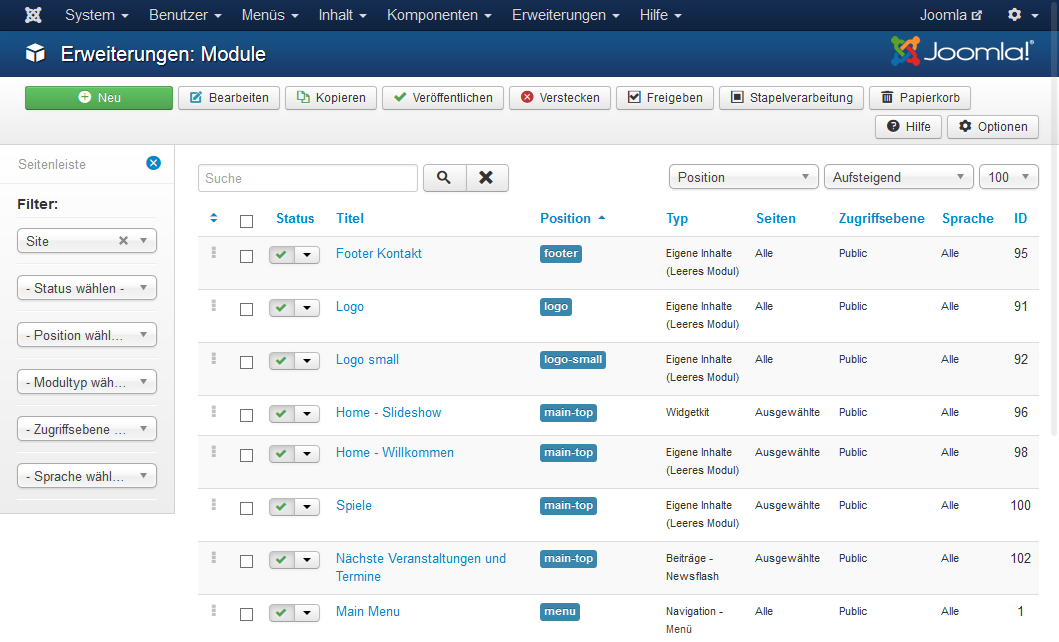
Im geöffneten Modul kann auf den Knopf Widgetkit geklickt werden um die Anzeige-Einstellungen zu öffnen:
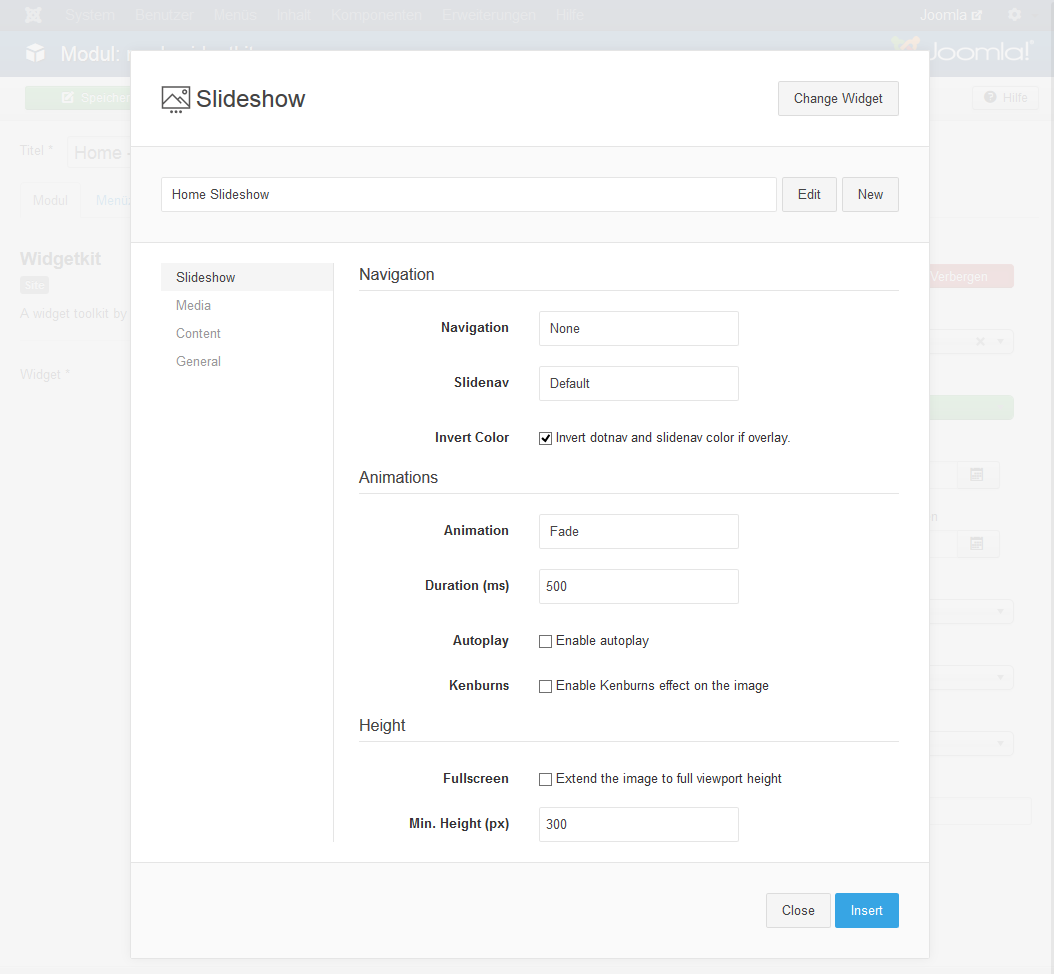
Spiele in Joomla importieren
Das aus dem LUPO erstellte zip mit den Spielen kann im Joomla-Administrator hochgeladen werden. Dazu ist das Fenster unter Komponenten LUPO Spielliste zu öffnen:
Um die aus dem LUPO exportierte Spieleliste ins Joomla zu importieren, die zip-Datei Auswählen und dann mit dem Knopf Datei hochladen auf dem Server speichern. Danach können mit der Funktion Hochgeladene Daten verarbeiten die Spiele eingelesen werden